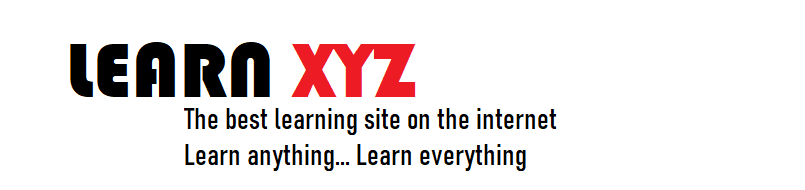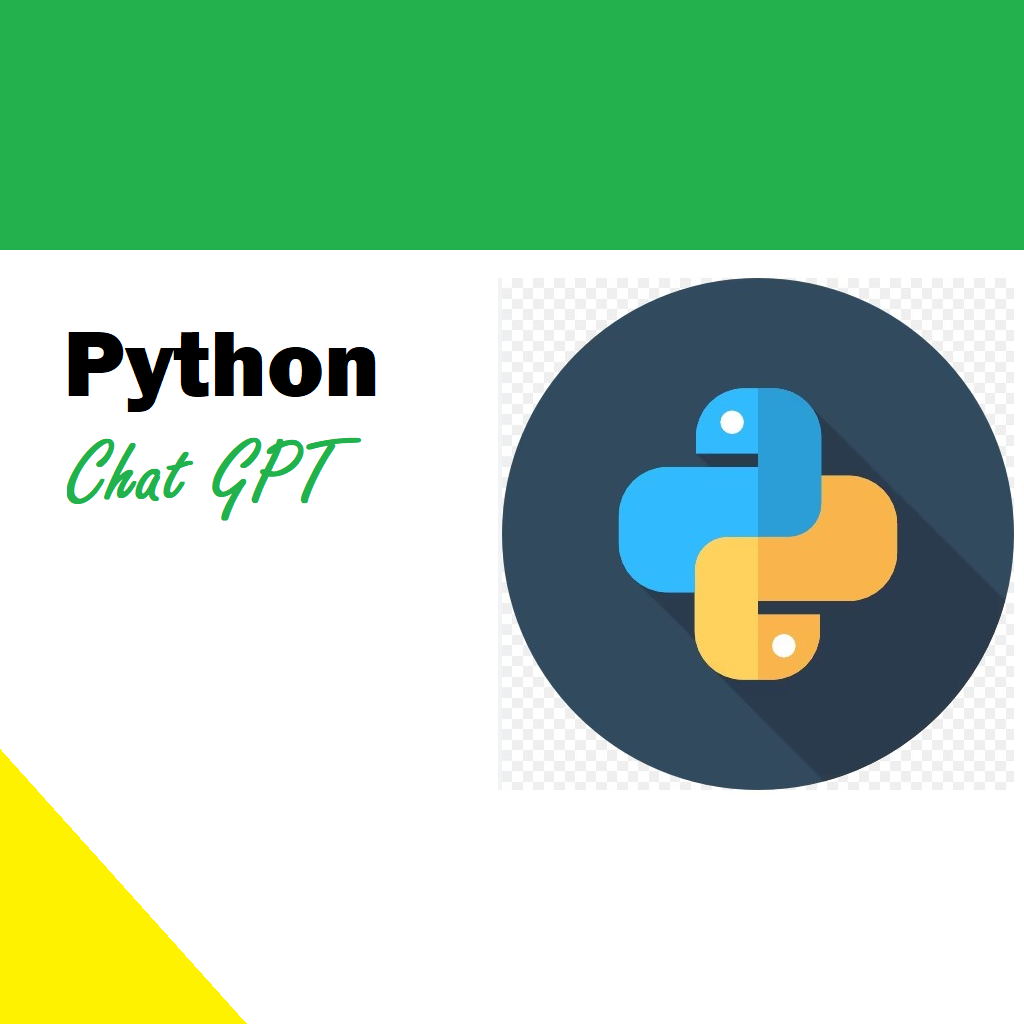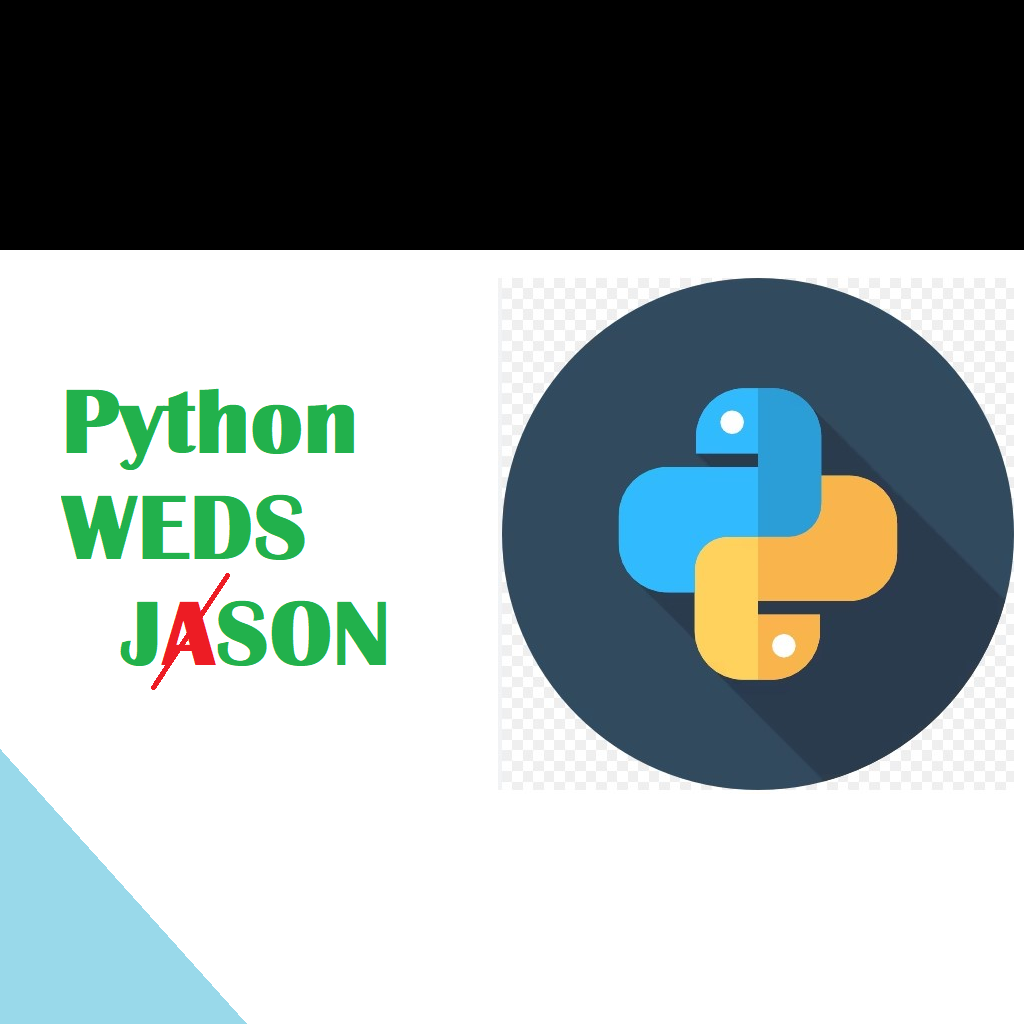Visual Studio Code (VS Code) has become one of the most popular code editors worldwide, thanks to its lightweight nature, flexibility, and extensive features. However, one of its most potent tools for boosting productivity and efficiency is its robust set of keyboard shortcuts. Whether you’re a developer, writer, or someone managing configurations, mastering VS Code shortcuts can help you navigate and manipulate your workspace without lifting your fingers from the keyboard.
Keyboard shortcuts in VS Code are more than just time-savers; they’re pathways to efficiency and deeper focus. They enable developers to perform complex tasks in seconds—tasks that might otherwise require multiple mouse clicks or extensive menu navigation. With a wide array of shortcuts available, it can seem daunting to learn them all, but understanding the most commonly used ones can significantly enhance your workflow.
In this article, we’ll explore all essential keyboard shortcuts for VS Code with real-world examples, break down their functionality, and even discuss some hidden gems that can transform your coding experience. Whether you’re using Windows, macOS, or Linux, this guide will provide detailed insights into how to get the most out of VS Code shortcuts. We’ll also include top 10 exclusive facts about keyboard shortcuts, FAQs, and a comprehensive conclusion to leave you with actionable takeaways.
Table of Contents
Essential Keyboard Shortcuts for VS Code.
Create Custom Keyboard Shortcuts for VS Code.
Steps to Create Custom Keyboard Shortcuts.
Top 5 Examples of Custom Keyboard Shortcuts.
Top 10 Exclusive Facts About Using Keyboard Shortcuts in VS Code.
FAQs About Keyboard Shortcuts in VS Code.
Essential Keyboard Shortcuts for VS Code
1. Navigating the Editor
Windows/Linux
- Ctrl+P: Quickly open files by typing their names.
- Ctrl+Tab: Cycle through open editors.
- Ctrl+Shift+O: Navigate to symbols within a file.
macOS
- Cmd+P: Quickly open files.
- Cmd+Tab: Cycle through open editors.
- Cmd+Shift+O: Navigate to symbols.
Example: If you’re working on a project with multiple files, Ctrl+P (or Cmd+P on Mac) allows you to jump between files without navigating through the Explorer pane.
2. Code Editing
Windows/Linux
- Ctrl+D: Select the next occurrence of a word or text.
- Alt+Up/Down: Move a line or block of code up or down.
- Shift+Alt+F: Format the current document.
macOS
- Cmd+D: Select the next occurrence.
- Option+Up/Down: Move lines up or down.
- Shift+Option+F: Format the document.
Example: To quickly duplicate a line of code and move it elsewhere, use Alt+Shift+Down to copy and place it.
3. Debugging
Windows/Linux
- F5: Start debugging.
- Shift+F5: Stop debugging.
- F9: Toggle breakpoint.
macOS
- F5: Start debugging.
- Shift+F5: Stop debugging.
- F9: Toggle breakpoint.
Example: If you’re troubleshooting code, pressing F9 lets you insert or remove breakpoints with ease.
4. Search and Replace
Windows/Linux
- Ctrl+F: Find text within the file.
- Ctrl+H: Replace text.
- Ctrl+Shift+F: Global search across the workspace.
macOS
- Cmd+F: Find text.
- Cmd+Option+F: Replace text.
- Cmd+Shift+F: Global search.
Example: If you’re refactoring a variable name across a project, Ctrl+Shift+F or Cmd+Shift+F helps locate every instance in seconds.
5. Terminal Management
Windows/Linux
- Ctrl+ (backtick): Toggle the terminal.
- Ctrl+Shift+: Create a new terminal.
macOS
- Cmd+ (backtick): Toggle the terminal.
- Cmd+Shift+: Create a terminal.
Example: Use the terminal shortcuts to manage multiple command-line tasks within VS Code seamlessly.
Create Custom Keyboard Shortcuts for VS Code
It is possible to create custom keyboard shortcuts in Visual Studio Code! VS Code allows you to redefine or create new shortcuts for almost any command available within the editor. This flexibility is particularly useful for tailoring your workflow to your specific needs and habits. Customizing shortcuts is done through the Keybindings Editor, or directly by modifying the keybindings.json file.
Steps to Create Custom Keyboard Shortcuts

- Open Keybindings Editor:
Use the default shortcut Ctrl+K Ctrl+S (or Cmd+K Cmd+S on macOS) to open the Keybindings Editor. - Search for a Command:
Find the command you want to customize by using the search bar. - Edit the Shortcut:
Click on the pencil icon next to the command and press your desired key combination. - Save Changes:
If you prefer manual control, you can open the keybindings.json file and define shortcuts directly. - Test Your Shortcut:
Once saved, try out your new shortcut to confirm it works as expected.
Top 5 Examples of Custom Keyboard Shortcuts
Here are five examples of practical custom shortcuts you can create:
1. Open a Specific File Quickly
- Command: workbench.action.quickOpen
- Default Shortcut: Ctrl+P
- Custom Shortcut: Assign a custom shortcut like Ctrl+Alt+O to quickly open the file explorer for precise file searches.
Use Case: For projects with frequent file switching, this shortcut can save time.
2. Toggle Word Wrap
- Command: editor.action.toggleWordWrap
- Default Shortcut: None
- Custom Shortcut: Set Alt+W to toggle word wrap.
Use Case: Quickly switch between wrapped and unwrapped views when working with long lines of code or text.
3. Open or Close the Integrated Terminal
- Command: workbench.action.terminal.toggleTerminal
- Default Shortcut: Ctrl+`
- Custom Shortcut: Change to Ctrl+Shift+T for easier access.
Use Case: Use a shortcut that’s more intuitive or less prone to conflict with other software.
4. Duplicate a Line or Block
- Command: editor.action.copyLinesDownAction
- Default Shortcut: Ctrl+Shift+Alt+Down
- Custom Shortcut: Set Ctrl+D for a simpler and faster approach.
Use Case: Useful for quickly replicating code snippets.
5. Run a Specific Task
- Command: workbench.action.tasks.runTask
- Default Shortcut: None
- Custom Shortcut: Assign Ctrl+Shift+R to execute a frequently used task, such as building your project or running tests.
Use Case: Streamline your workflow for repetitive tasks without navigating through menus.
Top 10 Exclusive Facts About Using Keyboard Shortcuts in VS Code
- Customizable Shortcuts: VS Code lets you reassign or customize shortcuts to match your preferences through the Keybindings.json file.
- Integrated IntelliSense: Many shortcuts, like Ctrl+Space, trigger IntelliSense, making coding more intuitive and error-free.
- Command Palette: The Ctrl+Shift+P shortcut opens the command palette, giving access to almost every functionality.
- Multi-Cursor Support: Alt+Click creates multiple cursors, and Ctrl+D selects occurrences for simultaneous editing.
- Snippets: Shortcuts like Ctrl+Shift+P can trigger custom snippets, significantly speeding up repetitive code writing.
- Zen Mode: Ctrl+K Z activates Zen Mode, hiding distractions like sidebars and notifications.
- Split Editors: Shortcuts like Ctrl+\ split the editor horizontally or vertically for multitasking.
- Undo/Redo Actions: Beyond basic undo (Ctrl+Z), VS Code allows for redo (Ctrl+Shift+Z), undo cursor moves, and more.
- Git Integration: Use shortcuts like Ctrl+Shift+G to access Git tools without leaving the editor.
- Accessibility Features: Screen readers and high-contrast themes can be toggled quickly for inclusive coding.
FAQs About Keyboard Shortcuts in VS Code
- Q: How do I find a list of all shortcuts in VS Code?
A: Press Ctrl+K Ctrl+S to view the keybinding settings.

- Q: Can I reset all shortcuts to default?
A: Yes, you can reset individual shortcuts or the entire configuration from the Keybindings editor. - Q: Are there platform-specific shortcuts?
A: Yes, some shortcuts differ between Windows/Linux and macOS, especially those involving the Ctrl vs. Cmd key. - Q: Can I share custom shortcuts with my team?
A: Yes, export the Keybindings.json file and share it with your team members. - Q: What are the most-used shortcuts in VS Code?
A: Some of the most-used shortcuts include Ctrl+P, Ctrl+Shift+P, Ctrl+/, and Ctrl+F. - Q: Can I disable certain shortcuts?
A: Yes, go to the Keybindings settings, locate the shortcut, and disable it. - Q: How can I learn shortcuts more effectively?
A: Use the Command Palette (Ctrl+Shift+P) and hover over menu items to see corresponding shortcuts. - Q: Do VS Code extensions have their own shortcuts?
A: Yes, many extensions introduce additional shortcuts, which can be customized or disabled. - Q: Is there a shortcut for switching themes?
A: Use Ctrl+K T to quickly toggle between themes. - Q: How do I troubleshoot non-functional shortcuts?
A: Conflicts with other software can cause issues. Check the Keybindings settings for overlapping commands.
Conclusion
Keyboard shortcuts in VS Code are not just tools but transformative elements that redefine the coding experience. From simple navigation tasks like opening files (Ctrl+P) to complex workflows involving multi-cursors and debugging, these shortcuts empower developers to focus on logic rather than logistics.
The adaptability of VS Code is further enhanced by customizable shortcuts, enabling users to align the editor’s behavior with their personal workflows. For beginners, starting with fundamental shortcuts like Ctrl+Shift+P (Command Palette) and Ctrl+/ (toggle comment) can immediately streamline day-to-day operations. Experienced users, on the other hand, can delve into advanced features like multi-cursor editing (Alt+Click) and integrated Git tools (Ctrl+Shift+G).
Productivity isn’t just about speed; it’s about precision, consistency, and a workflow that feels natural. Keyboard shortcuts in VS Code foster this environment by allowing users to avoid constant context switching between the keyboard and mouse, ultimately improving both speed and focus.
Whether you’re working solo on a passion project or collaborating with a team on a large-scale enterprise system, mastering VS Code shortcuts will significantly enhance your capabilities. Start small,
Read Shortcut Series