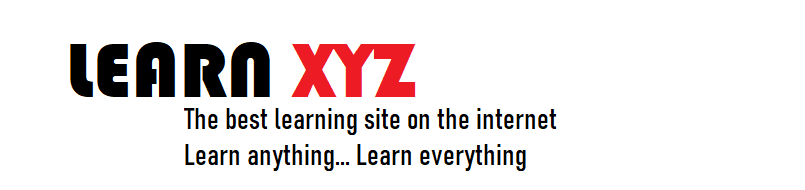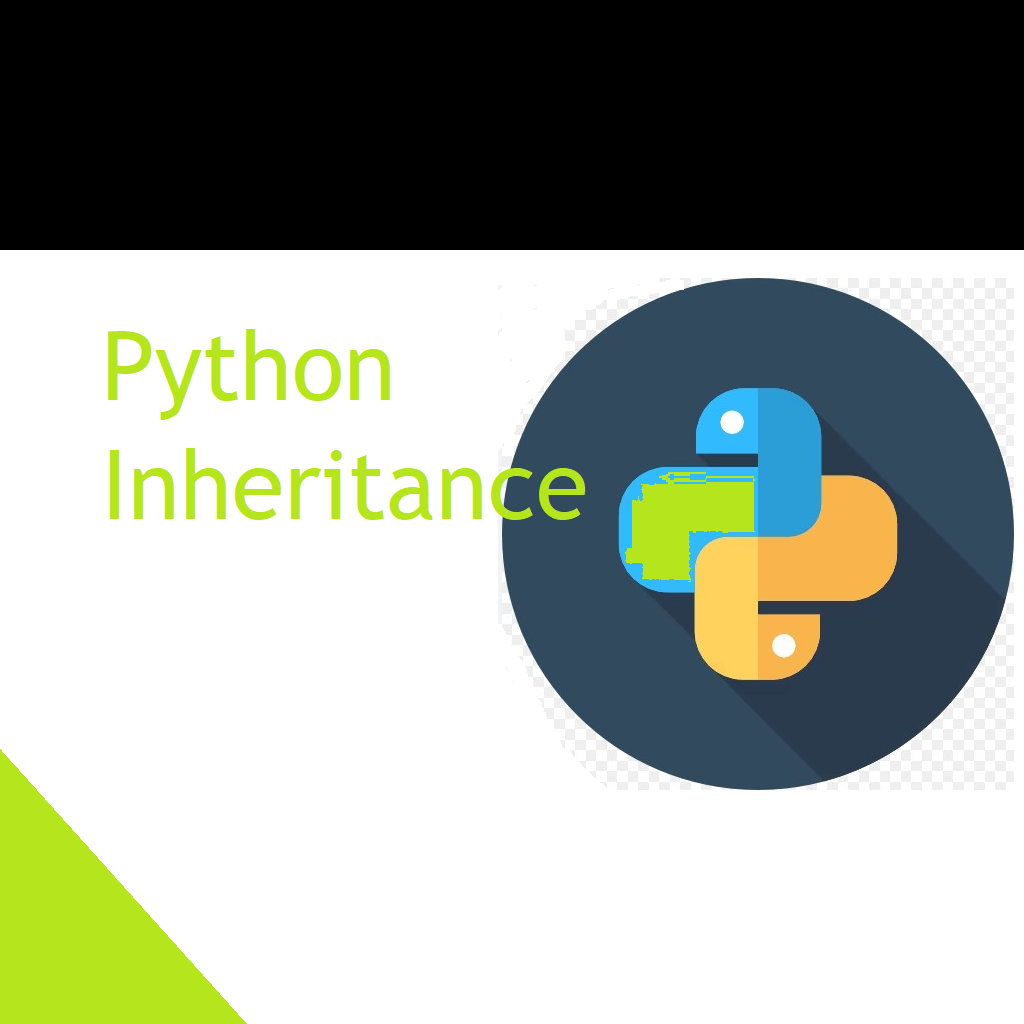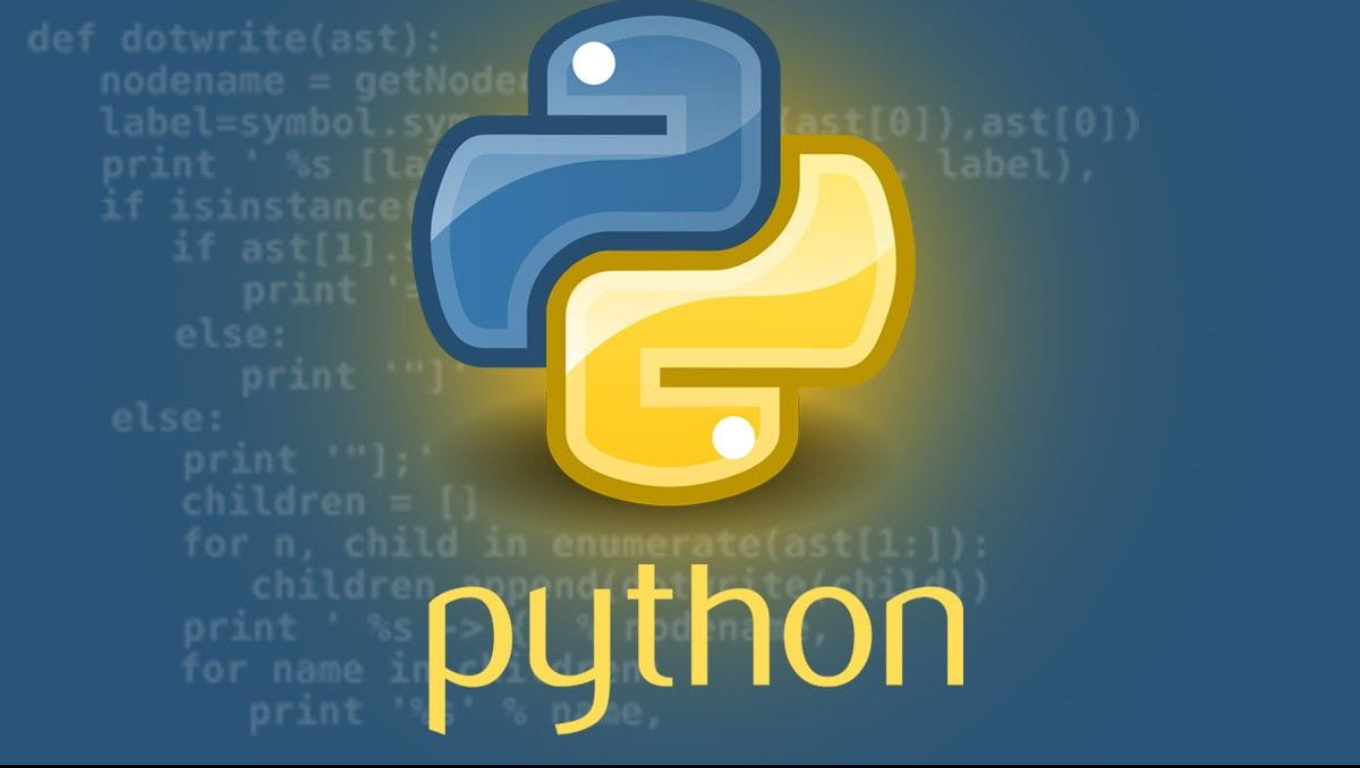A Python code runner is a utility that enables the execution of Python code, providing a convenient platform for users to write, test, and run Python scripts or programs. This tool is particularly useful for learning Python programming, debugging, and quickly assessing small portions of code. Users can input their Python code into the runner, and the tool interprets and executes the code, displaying the results or any potential errors. Python code runners are versatile tools, often employed by developers, educators, and learners to streamline the coding process and facilitate a smooth testing environment.
Simple Advantages of python code runner
Python code runner applications provide several advantages, making coding and programming tasks more efficient and accessible. Here are the benefits of using Python code runner applications explained in simple English:
- Easy Learning: Python code runners make it easy for beginners to learn programming. They provide a simple platform where you can write and test your Python code, helping you grasp the basics of coding without complex setups.
- Quick Testing: These applications allow you to test small pieces of code swiftly. You can write a snippet of Python and instantly see the results, helping you identify and fix errors or understand how different code elements work.
- Convenient Debugging: Python code runners often come with tools for finding and fixing mistakes in your code, a process known as debugging. This helps you troubleshoot issues and improve the quality of your programs.
- Flexible Environments: You can use Python code runners in various environments, such as online platforms or integrated development environments (IDEs). This flexibility accommodates different preferences and needs, making it adaptable for various users.
- Interactive Coding: Some Python code runners, like Jupyter Notebooks, provide an interactive environment. This means you can write and run code in sections, making it easier to understand and modify specific parts of your program.
- Collaboration: Python code runners with online platforms often support collaboration features. This means you can work on code projects with others, making it easier to share ideas and contribute to group coding efforts.
- Versatility: Python code runners support a wide range of tasks, from simple scripting to complex data analysis and machine learning. This versatility makes Python a popular choice for various applications and industries.
- Error Feedback: When you run your code, these applications provide instant feedback on any errors or issues encountered. This immediate response helps you identify and address problems promptly.
- Documentation and Notes: Many Python code runners allow you to include documentation and notes alongside your code. This helps you keep track of your thought process, explanations, and important information related to your programming projects.
- Support for Multiple Libraries: Python code runners support various libraries and frameworks, making it easier to leverage pre-built functionalities for tasks like data analysis, web development, and more.
Python code runner applications make coding accessible, provide quick feedback, and offer versatile environments for learning and development. Whether you’re a beginner or an experienced coder, these tools enhance the coding experience and contribute to the widespread popularity of Python in the programming community. Lets look at some generic steps on how we can use python code runners –
To use a Python code runner effectively, follow these general steps:
- Install a Python Interpreter: Ensure that Python is installed on your system. You can download the latest version of Python from the official website (https://www.python.org/downloads/) and follow the installation instructions.
- Choose a Code Runner: Select a Python code runner or integrated development environment (IDE) that suits your preferences and requirements. Popular choices include VSCode, PyCharm, Jupyter Notebooks, or online platforms like Replit or Google Colab.
- Write Your Python Code: Open the chosen code runner and start writing your Python code. You can create a new script or paste existing code into the editor.
- Run the Code: Locate the option to run or execute your code within the chosen environment. This is often represented by a “Run” button or a keyboard shortcut (commonly F5 or Ctrl + Enter). Clicking this button or using the shortcut will initiate the execution of your Python code.
- View Output: After running the code, observe the output in the console or output pane. This is where you’ll see the results of your Python script or any error messages that may occur.
- Debugging (if needed): If your code encounters errors, most code runners provide debugging features. Set breakpoints, inspect variables, and step through the code to identify and fix issues.
- Save Your Work: Remember to save your Python script or project to preserve your changes and progress.
- Explore Additional Features: Many code runners offer additional features such as code analysis, version control integration, and extensions. Explore these functionalities to enhance your coding experience.
Keep in mind that the specific steps and features can vary depending on the code runner or IDE you choose. Familiarize yourself with the documentation or help resources provided by the selected tool for more detailed instructions.
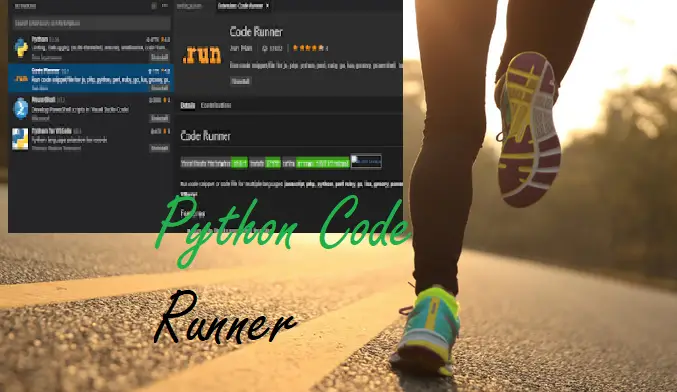
Choice of IDE’s
The choice of Integrated Development Environment (IDE) for running Python code depends on personal preferences, project requirements, and the desired features. Here is a plagiarism-free description of some commonly used IDEs for running Python code:
Several Integrated Development Environments (IDEs) are popular choices for running Python code, each catering to different needs and preferences:
- Visual Studio Code (VSCode): VSCode is a lightweight and versatile IDE developed by Microsoft. It supports Python through extensions, providing features like IntelliSense for code completion, debugging capabilities, and integrated Git control. VSCode is known for its user-friendly interface and a vast library of extensions that enhance the development experience.
- PyCharm: PyCharm, developed by JetBrains, is a robust IDE specifically designed for Python development. It offers powerful coding assistance, integrated testing tools, and advanced debugging features. PyCharm is available in both community (free) and professional (paid) editions, making it suitable for developers of varying expertise levels.
- Jupyter Notebooks: Jupyter Notebooks provide an interactive and web-based environment for running Python code in a document-like format. It allows the creation of documents containing live code, equations, visualizations, and narrative text. Jupyter Notebooks are widely used in data science, research, and education due to their seamless integration of code and documentation.
- Spyder: Spyder is an IDE specifically designed for scientific computing and data analysis with Python. It comes with built-in support for IPython consoles, variable explorers, and an integrated help system. Spyder is well-suited for tasks involving numerical and scientific computing.
- IDLE (Python’s built-in IDE): Python comes with its own simple IDE called IDLE (Integrated Development and Learning Environment). IDLE is a basic yet functional IDE suitable for beginners and small projects. It provides a Python shell for interactive coding and an editor for writing and running scripts.
- Replit: Replit is an online platform that allows users to write, run, and share Python code directly from a web browser. It offers a collaborative environment and supports various programming languages, making it accessible for learners and those who prefer an online coding experience.
Ultimately, the choice of IDE depends on factors such as personal workflow preferences, project complexity, and specific features required for efficient Python development. Developers often explore multiple IDEs to find the one that best aligns with their needs and coding style.
Configure VSCode
Configuring Visual Studio Code (VSCode) to run Python involves a series of steps to set up the necessary tools and extensions. Here’s a step-by-step guide on how to configure VSCode for Python development:
- Install Visual Studio Code: If you haven’t installed VSCode, download and install it from the official website: Visual Studio Code.
- Install Python: Ensure that Python is installed on your system. Download the latest version of Python from python.org and follow the installation instructions.
- Install the Python Extension for VSCode: Open VSCode and navigate to the Extensions view by clicking on the Extensions icon in the Activity Bar on the side or using the shortcut
Ctrl + Shift + X. Search for “Python” and install the official Python extension provided by Microsoft. - Select Python Interpreter: After installing the Python extension, open a Python file or create a new one. At the bottom-right corner of the window, you’ll see “Select Python Interpreter.” Click on it, and choose the Python interpreter you installed earlier. This sets the interpreter for your project.
- Create a Virtual Environment (Optional but Recommended): It’s good practice to create a virtual environment for each project. Open the VSCode terminal (
Ctrl +), and run the following commands:bash
python -m venv venvActivate the virtual environment:- On Windows:
venv\Scripts\activate - On macOS/Linux:
source venv/bin/activate
- On Windows:
- Install Python Packages: While the virtual environment is activated, use the terminal to install any Python packages your project requires using
pip install. - Run Python Code: You can now write Python code in VSCode. To run a Python script or code snippet, use the “Run Python File in Terminal” option (
Shift + F5), or simply right-click and choose “Run Python File in Terminal.” - Debugging: VSCode provides a powerful debugging feature. Place breakpoints in your code by clicking in the gutter next to the line number, and then use the “Run and Debug” option (
F5) to start debugging. - Explore Additional Features: VSCode offers numerous features and extensions to enhance your Python development experience. Explore the documentation and available extensions in the Extensions view to tailor the IDE to your preferences.

By following these steps, you can configure Visual Studio Code to run Python code efficiently and take advantage of its features for coding, debugging, and overall development.
PyCharm
An excellent IDE for python. Here are the basic steps to help you configure it
- Install PyCharm: If you haven’t installed PyCharm, download and install it from the official website: PyCharm.
- Install Python: Ensure that Python is installed on your system. Download the latest version of Python from python.org and follow the installation instructions.
- Open a Project or Create a New One: Open PyCharm and either open an existing Python project or create a new one.
- Configure Python Interpreter: PyCharm needs to know which Python interpreter to use for your project. Navigate to
File > Settings(on Windows/Linux) orPyCharm > Preferences(on macOS). Under “Project: [Your Project Name] > Python Interpreter,” select the Python interpreter you installed. - Create a Virtual Environment (Optional but Recommended): It’s good practice to use virtual environments for Python projects. In the same “Python Interpreter” settings, you can create a virtual environment by clicking on the gear icon and choosing “Add…” > “Virtualenv” or “Pipenv.”
- Install Python Packages: With the virtual environment activated, use the terminal within PyCharm to install any Python packages your project requires using
pip install. - Run Python Code: You can run Python scripts in PyCharm by right-clicking on the script and selecting “Run” or using the green arrow button in the top-right corner of the editor. PyCharm also supports running and debugging configurations for more complex projects.
- Debugging: PyCharm offers a robust debugging feature. Set breakpoints in your code by clicking in the gutter next to the line number and use the “Debug” option or the
Shift + F9shortcut to start debugging. - Explore Additional Features: PyCharm provides various features such as code completion, refactoring tools, and version control integration. Familiarize yourself with these features to enhance your productivity.
- Customize Settings: Tailor PyCharm to your preferences by exploring the various settings available in the preferences or settings menu. Adjust code style, appearance, and other options according to your coding style.
By following these steps, you can configure PyCharm for Python development and take advantage of its powerful features for coding, debugging, and project management.
Related: