Tools and Techniques with CapCut
Apparently and more so in 2024 visuals are a powerful medium for storytelling, marketing, and communication. The ability to edit and manipulate images and videos is a valuable skill, and one of the most sought-after techniques is background removal. Whether for professional photography, video content creation, or enhancing personal photos, removing the background can drastically improve the quality and focus of the visuals.
Removing backgrounds allows for greater creative freedom. It helps in highlighting the subject, creating composite images, and enabling seamless integration with different backdrops. From creating eye-catching thumbnails for YouTube videos to designing stunning graphics for social media, the applications are endless. Background removal is not only for professionals; with the rise of user-friendly software, anyone can achieve impressive results.
Table of Contents
Guide to Removing Backgrounds from Images and Videos. 1
Tools and Techniques with CapCut
Free Tools for Background Removal
Paid Tools for Background Removal
Free Tools for Video Background Removal
Paid Tools for Video Background Removal
Using CapCut for Background Removal
There are numerous software options available for background removal, ranging from free tools with basic functionalities to advanced paid alternatives that offer extensive features. Each tool has its unique strengths and is suitable for different types of users and projects. In this comprehensive guide, we will explore various software options for removing backgrounds from images and videos, including both free and paid alternatives.
Additionally, we will provide a detailed step-by-step guide on how to use CapCut, a popular video editing software, to remove backgrounds. CapCut is known for its intuitive interface and powerful editing capabilities, making it an excellent choice for beginners and experienced editors alike.
By the end of this guide, you will have a clear understanding of the different tools available for background removal and how to effectively use CapCut for your video editing needs. Whether you’re looking to enhance your social media content, improve your marketing materials, or simply experiment with creative editing, this guide will equip you with the knowledge and skills to achieve professional results.
Free Tools for Background Removal
- Remove.bg
- Overview: Remove.bg is an online tool specifically designed for removing backgrounds from images. It uses AI technology to automatically detect and remove the background.
- Pros: Easy to use, fast processing, supports bulk removal.
- Cons: Limited free version with lower resolution downloads, requires internet connection.
- How to Use:
- Visit the Remove.bg website.
- Upload your image.
- The tool will automatically process the image and remove the background.
- Download the processed image.
- GIMP (GNU Image Manipulation Program)
- Overview: GIMP is a free and open-source image editor that offers a wide range of editing tools, including background removal.
- Pros: Extensive features, customizable, supports various file formats.
- Cons: Steeper learning curve, less intuitive interface compared to some online tools.
- How to Use:
- Open your image in GIMP.
- Use the ‘Fuzzy Select Tool’ to select the background.
- Press ‘Delete’ to remove the selected area.
- Refine edges using the ‘Eraser Tool’ or ‘Path Tool’ if needed.
- Save the edited image.
- Photopea
- Overview: Photopea is a free online image editor that supports Photoshop files and offers various editing tools, including background removal.
- Pros: Browser-based, no installation needed, supports multiple file formats.
- Cons: Requires internet connection, ads in the free version.
- How to Use:
- Open Photopea in your web browser.
- Upload your image.
- Use the ‘Magic Wand Tool’ or ‘Quick Selection Tool’ to select the background.
- Press ‘Delete’ to remove the background.
- Save the image in your desired format.
- Inkscape
- Overview: Inkscape is a free and open-source vector graphics editor. While primarily used for vector graphics, it can also be used to remove backgrounds.
- Pros: Powerful vector editing tools, free.
- Cons: Not specifically designed for background removal, more complex interface.
- How to Use:
- Open your image in Inkscape.
- Use the ‘Bezier Tool’ to draw a path around the subject.
- Convert the path to a selection.
- Invert the selection and delete the background.
- Save the edited image.
Paid Tools for Background Removal
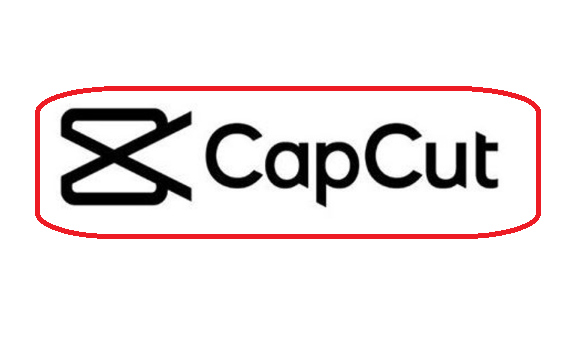
- Adobe Photoshop
- Overview: Adobe Photoshop is the industry standard for image editing and offers advanced tools for background removal.
- Pros: Professional-grade features, extensive tutorials and community support.
- Cons: Expensive, requires a subscription, steeper learning curve.
- How to Use:
- Open your image in Photoshop.
- Use the ‘Quick Selection Tool’ or ‘Magic Wand Tool’ to select the background.
- Refine the selection using the ‘Select and Mask’ workspace.
- Use the ‘Eraser Tool’ or ‘Layer Mask’ to remove the background.
- Save the edited image.
- CorelDRAW
- Overview: CorelDRAW is a vector graphics editor with robust image editing capabilities, including background removal.
- Pros: Powerful editing tools, supports both vector and raster graphics.
- Cons: Expensive, requires a subscription or one-time purchase.
- How to Use:
- Open your image in CorelDRAW.
- Use the ‘PowerTRACE’ feature to convert the image to a vector.
- Manually adjust the vector to remove the background.
- Save the edited image.
- Affinity Photo
- Overview: Affinity Photo is a professional image editing software that offers a one-time purchase option and various background removal tools.
- Pros: One-time purchase, professional features, supports various file formats.
- Cons: Steeper learning curve, no subscription option for ongoing updates.
- How to Use:
- Open your image in Affinity Photo.
- Use the ‘Selection Brush Tool’ to select the background.
- Refine the selection using ‘Refine Edge’ options.
- Use the ‘Eraser Tool’ or ‘Mask’ to remove the background.
- Save the edited image.
- Luminar AI
- Overview: Luminar AI is an AI-powered image editing software that offers automated background removal and other editing features.
- Pros: AI-powered, user-friendly, one-time purchase.
- Cons: Limited manual editing control compared to other professional tools.
- How to Use:
- Open your image in Luminar AI.
- Use the ‘AI Sky Replacement’ or ‘AI Augmented Sky’ tools to change the background.
- Adjust the settings to refine the background removal.
- Save the edited image.
Free Tools for Video Background Removal
- HitFilm Express
- Overview: HitFilm Express is a free video editing software that offers various features, including background removal with green screen effects.
- Pros: Powerful editing tools, supports green screen, free version available.
- Cons: Requires learning, may need additional plugins for advanced features.
- How to Use:
- Import your video into HitFilm Express.
- Add the ‘Chroma Key’ effect to your video.
- Adjust the settings to remove the green screen background.
- Export the edited video.
- DaVinci Resolve
- Overview: DaVinci Resolve is a professional-grade video editing software with a free version that offers background removal capabilities.
- Pros: Professional features, free version available, extensive color grading tools.
- Cons: Steep learning curve, requires a powerful computer.
- How to Use:
- Import your video into DaVinci Resolve.
- Use the ‘Qualifier’ tool in the Color page to select the background.
- Use the ‘Power Window’ tool to refine the selection.
- Remove the background and export the edited video.
- OpenShot
- Overview: OpenShot is a free and open-source video editor that offers basic background removal features.
- Pros: Free, easy to use, supports multiple platforms.
- Cons: Limited advanced features, basic interface.
- How to Use:
- Import your video into OpenShot.
- Add the ‘Chroma Key’ effect to your video.
- Adjust the settings to remove the green screen background.
- Export the edited video.

Paid Tools for Video Background Removal
- Adobe Premiere Pro
- Overview: Adobe Premiere Pro is a professional video editing software with advanced background removal tools.
- Pros: Industry standard, extensive features, integrates with other Adobe products.
- Cons: Expensive, requires a subscription, steep learning curve.
- How to Use:
- Import your video into Premiere Pro.
- Add the ‘Ultra Key’ effect to your video.
- Use the eyedropper tool to select the background color.
- Adjust the settings to refine the background removal.
- Export the edited video.
- Final Cut Pro
- Overview: Final Cut Pro is a professional video editing software for Mac users that offers powerful background removal tools.
- Pros: Professional features, optimized for Mac, extensive plugin support.
- Cons: Expensive, Mac-only.
- How to Use:
- Import your video into Final Cut Pro.
- Add the ‘Keyer’ effect to your video.
- Use the eyedropper tool to select the background color.
- Adjust the settings to refine the background removal.
- Export the edited video.
- Filmora
- Overview: Filmora is a user-friendly video editing software that offers background removal tools and other editing features.
- Pros: Intuitive interface, affordable, suitable for beginners.
- Cons: Limited advanced features compared to professional software.
- How to Use:
- Import your video into Filmora.
- Add the ‘Green Screen’ effect to your video.
- Use the eyedropper tool to select the background color.
- Adjust the settings to refine the background removal.
- Export the edited video.
- Camtasia
- Overview: Camtasia is a screen recording and video editing software that offers background removal tools.
- Pros: Easy to use, integrates screen recording and editing, suitable for tutorials and presentations.
- Cons: Expensive, limited advanced features for professional video editing.
- How to Use:
- Import your video into Camtasia.
- Add the ‘Remove a Color’ effect to your video.
- Use the eyedropper tool to select the background color.
- Adjust the settings to refine the background removal.
- Export the edited video.
Using CapCut for Background Removal
CapCut is a powerful video editing software that is both user-friendly and feature-rich, making it a popular choice for content creators. Here’s a detailed step-by-step guide on how to use CapCut to remove backgrounds from your videos:
- Download and Install CapCut:
- Visit the official CapCut website or your app store to download and install CapCut on your device.
- Open the application and create a new project.
- Import Your Video:
- Tap on the ‘Import’ button to add your video to the project.
- Drag and drop the video onto the timeline.
- Add the Background Removal Effect:
- Select the video clip on the timeline.
- Tap on the ‘Effects’ tab located at the bottom of the screen.
- Browse through the effects library and select the ‘Background Remover’ effect.
- Apply the effect to your video clip.
- Adjust the Background Removal Settings:
- After applying the effect, you can adjust the settings to fine-tune the background removal.
- Use the ‘Threshold’ slider to control the sensitivity of the background removal.
- Adjust the ‘Edge Smoothing’ slider to refine the edges of the subject.
- Preview the changes and make further adjustments as needed.
- Add a New Background:
- To add a new background, tap on the ‘Import’ button again and add the desired background image or video to your project.
- Drag and drop the new background onto the timeline below your video clip.
- Position and Scale the New Background:
- Select the background layer on the timeline.
- Use the ‘Transform’ tool to position and scale the background to fit your video.
- Make sure the background layer is correctly aligned with the video layer.
- Export Your Edited Video:
- Once you are satisfied with the background removal and the new background, tap on the ‘Export’ button.
- Choose your desired resolution and format for the exported video.
- Save the edited video to your device.
Conclusion
Removing backgrounds from images and videos has become an essential skill in the digital world. Whether you’re a professional photographer, a content creator, or someone who loves to experiment with visuals, mastering this technique can greatly enhance your creative output. With a variety of free and paid tools available, you can choose the one that best suits your needs and expertise level.

CapCut stands out as a user-friendly and powerful option for video editing, offering intuitive background removal capabilities. By following the detailed steps provided, you can effectively remove backgrounds and create stunning visuals that capture attention.
As you explore the different tools and techniques for background removal, remember that practice and experimentation are key. Each project may require a slightly different approach, and with time, you will develop the skills to achieve professional-quality results.
Whether you’re enhancing your social media content, creating marketing materials, or simply having fun with your personal photos and videos, background removal opens up a world of creative possibilities. Embrace the tools and techniques available, and let your imagination run wild.
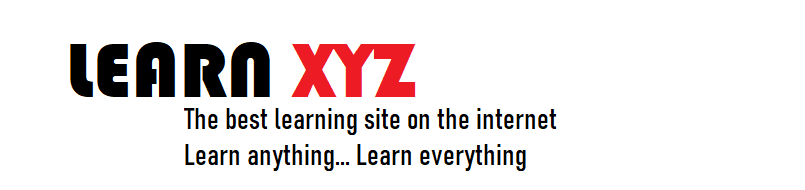




Your point of view caught my eye and was very interesting. Thanks. I have a question for you.
Please share the question