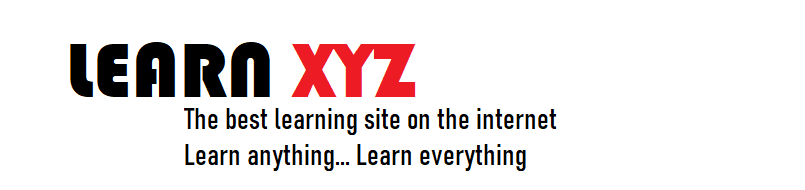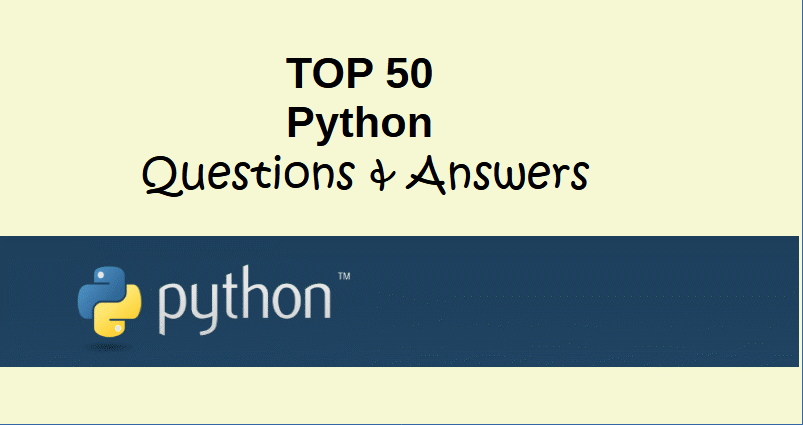Google Chrome is one of the most popular web browsers worldwide, thanks to its user-friendly interface, speed, and versatility. But did you know that Chrome’s functionality can be enhanced with keyboard shortcuts? These shortcuts not only save time but also increase productivity, making your browsing experience more efficient.

boAt Airdopes 311 Pro
50H Battery, Fast Charge, Dual Mics ENx Tech, Transparent LID, Low Latency, IPX4, IWP Tech, BT v5.3, Wireless TWS in Ear Earbuds with mic (Lavender Rush)
Compatible with Android and iOS devices
Price: ₹1,199
Imagine navigating through multiple tabs, managing bookmarks, or even troubleshooting browser issues—all without touching your mouse. That’s the power of Google Chrome keyboard shortcuts. They allow users to quickly perform common tasks and even access advanced features that may not be apparent otherwise. From basic navigation to developer tools, mastering these shortcuts transforms the way you interact with your browser.
In this article, we’ll provide a comprehensive list of Google Chrome keyboard shortcuts with examples to illustrate their uses. We’ll also share some exclusive facts about these shortcuts, answer frequently asked questions, and conclude with actionable tips to integrate them into your daily browsing routine.
Table of Contents
All Keyboard Shortcuts for Google Chrome with examples.
Why Are Keyboard Shortcuts Essential?.
List of Google Chrome Keyboard Shortcuts (With Examples)
Create Extremely Handy Custom Shortcuts.
Top 5 Examples of Custom Keyboard Shortcuts.
Benefits of Custom Keyboard Shortcuts.
Top 10 Exclusive Facts About Chrome Keyboard Shortcuts.
Top 10 FAQs About Chrome Keyboard Shortcuts.
Why Are Keyboard Shortcuts Essential?
- Time Efficiency: You can accomplish tasks much faster than with a mouse.
- Accessibility: Ideal for users who rely on keyboards due to physical limitations.
- Focus Retention: No need to break concentration to locate a button or menu.
- Consistency: Many shortcuts are similar across apps, making them easy to remember.
Let’s dive into the full list of shortcuts available for Google Chrome.
List of Google Chrome Keyboard Shortcuts (With Examples)
Basic Navigation Shortcuts
- Ctrl + T (Windows) / Cmd + T (Mac): Open a new tab.
Example: If you want to quickly open a new tab to search for something, use this shortcut instead of clicking the “+” icon. - Ctrl + W (Windows) / Cmd + W (Mac): Close the current tab.
Example: Done reading an article? Close the tab without reaching for your mouse. - Ctrl + Shift + T (Windows) / Cmd + Shift + T (Mac): Reopen the last closed tab.
Example: Accidentally closed a tab? This shortcut restores it instantly. - Ctrl + Tab or Ctrl + PgDn (Windows) / Cmd + Option + Right Arrow (Mac): Move to the next tab.
Example: Seamlessly switch between tabs when researching. - Ctrl + Shift + Tab or Ctrl + PgUp (Windows) / Cmd + Option + Left Arrow (Mac): Move to the previous tab.
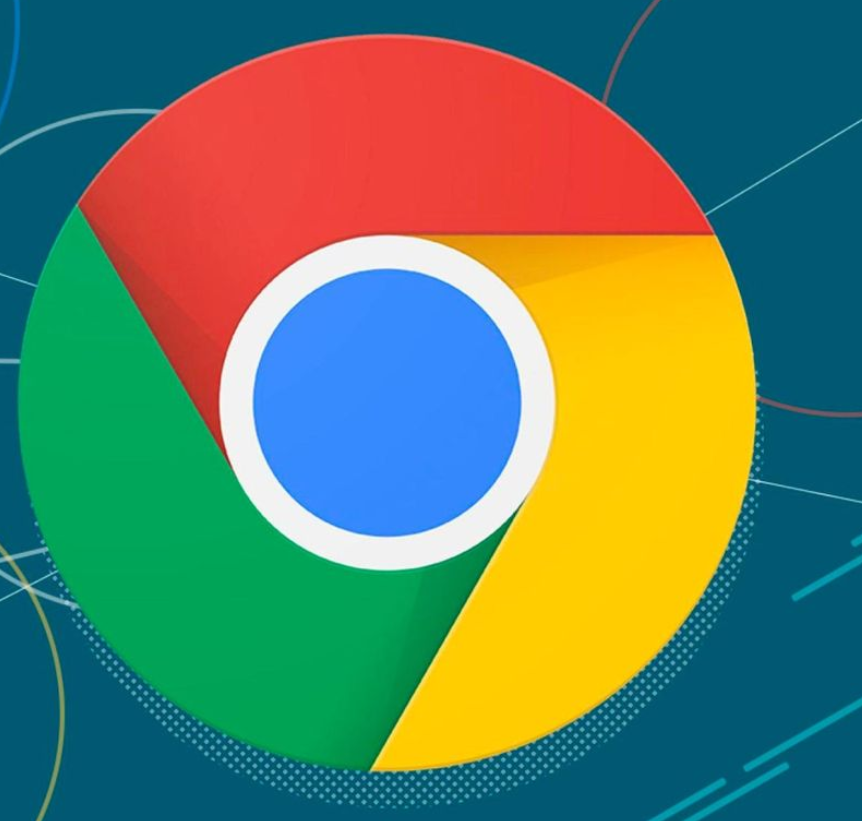
Managing Windows
- Ctrl + N (Windows) / Cmd + N (Mac): Open a new window.
- Ctrl + Shift + N (Windows) / Cmd + Shift + N (Mac): Open a new incognito window.
Example: Use this shortcut when browsing privately or managing multiple accounts.
Bookmark Shortcuts
- Ctrl + D (Windows) / Cmd + D (Mac): Bookmark the current page.
Example: Quickly save important pages for later reference. - Ctrl + Shift + B (Windows) / Cmd + Shift + B (Mac): Show or hide the bookmarks bar.
Scrolling and Zooming
- Spacebar: Scroll down a webpage.
- Shift + Spacebar: Scroll up a webpage.
- Ctrl + “+” or Cmd + “+”: Zoom in.
- Ctrl + “-” or Cmd + “-”: Zoom out.
- Ctrl + 0 or Cmd + 0: Reset zoom level.
Search and Find
- Ctrl + F (Windows) / Cmd + F (Mac): Open the “Find” bar to search text on a webpage.
Example: Locate keywords on a dense document or webpage. - Ctrl + L or Alt + D (Windows) / Cmd + L (Mac): Focus on the address bar.
Tab Management
- Ctrl + 1-8 (Windows) / Cmd + 1-8 (Mac): Switch to a specific tab by number.
- Ctrl + 9 (Windows) / Cmd + 9 (Mac): Switch to the last tab.
Developer Tools
- Ctrl + Shift + I (Windows) / Cmd + Option + I (Mac): Open Developer Tools.
Example: Debugging websites or inspecting elements for coding. - Ctrl + Shift + J (Windows) / Cmd + Option + J (Mac): Open JavaScript Console.
Media Controls
- Spacebar: Play or pause media.
- Ctrl + Left Arrow / Right Arrow (Windows) / Cmd + Left Arrow / Right Arrow (Mac): Skip backward or forward.
Create Extremely Handy Custom Shortcuts
Personalization is the way things work these days. Be it a camera or a device of your choice, if there is little or no personalization, you cannot make it yours. Luckily, you can create custom keyboard shortcuts for Google Chrome using built-in settings and extensions like Shortcut Manager or Custom Shortcuts. Chrome also allows assigning shortcuts for browser extensions. Here’s how you can create and manage them, along with some examples.
How to Create Custom Keyboard Shortcuts in Google Chrome
- For Extensions:
- Open chrome://extensions/shortcuts in your browser.
- Locate the extension you want to create a shortcut for.
- Click the input field next to the action and press your desired key combination.
- Using Extensions (e.g., Shortcut Manager):
- Install a shortcut manager extension from the Chrome Web Store.
- Use the extension’s interface to define shortcuts for specific browser actions or custom scripts.
Top 5 Examples of Custom Keyboard Shortcuts
- Quick Access to Your Favorite Website
Shortcut: Ctrl + Alt + H
Use the Shortcut Manager to create a shortcut that opens a frequently visited website like your email inbox or a productivity tool. - Mute/Unmute Tabs Instantly
Shortcut: Alt + M
Assign this shortcut to Chrome’s built-in tab mute function using extensions or the shortcuts settings. - Launch Google Translate
Shortcut: Ctrl + Alt + T
Set up a shortcut to open Google Translate, perfect for users who frequently work with multilingual content. - Take a Full-Screen Screenshot
Shortcut: Ctrl + Shift + S
Link this shortcut to an extension like Awesome Screenshot or Nimbus Screenshot for one-click screen captures. - Toggle Dark Mode
Shortcut: Alt + D
Create a shortcut for an extension like Dark Reader to switch between light and dark modes quickly.
Benefits of Custom Keyboard Shortcuts
- Personalization: Tailor shortcuts to your specific workflow.
- Efficiency: Access frequent tasks or tools instantly.
- Ease of Use: Reduce reliance on mouse navigation.
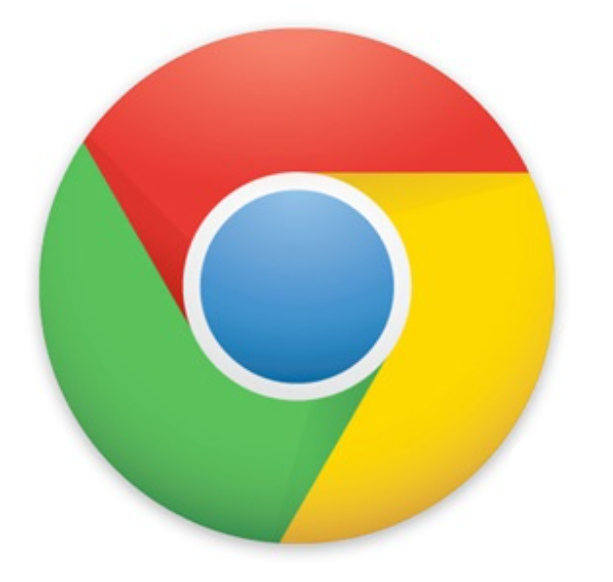
These custom shortcuts significantly enhance productivity, especially for users with repetitive tasks or specific browsing needs. Let me know if you’d like more examples or details!
Top 10 Exclusive Facts About Chrome Keyboard Shortcuts
- Universal Across Platforms: Most shortcuts work on Windows, Mac, Linux, and Chrome OS, offering seamless transitions for multi-platform users.
- Customizable Shortcuts: Chrome extensions like Shortcut Manager allow you to create custom shortcuts.
- Incognito-Specific Shortcuts: Shortcuts like Ctrl + Shift + N specifically enhance private browsing.
- Deep Integration: Shortcuts often integrate with Chrome extensions and apps, enabling advanced workflows.
- Hidden Commands: Some shortcuts, such as Ctrl + Shift + B to toggle the bookmarks bar, are not widely known.
- Accessibility Features: Chrome shortcuts support screen readers and other accessibility tools.
- DevTools: Developer shortcuts unlock a range of advanced debugging and coding options.
- Save Memory: Closing tabs with Ctrl + W can reduce browser memory usage instantly.
- Enhanced Navigation: Navigate with just one hand using shortcuts like Ctrl + Tab.
- Experiment-Friendly: Use shortcuts like Ctrl + Shift + T to recover lost tabs when testing unfamiliar features.
Top 10 FAQs About Chrome Keyboard Shortcuts
- Can I customize Google Chrome keyboard shortcuts?
Yes, you can use extensions like “Shortcut Manager” to create custom shortcuts.
- Are Chrome shortcuts the same for all operating systems?
Most shortcuts are similar, but some (like the use of Ctrl vs. Cmd) vary between Windows and Mac.
- How do I learn Chrome shortcuts quickly?
Start with basic navigation shortcuts like Ctrl + T (new tab) and Ctrl + W (close tab). Gradually add more advanced shortcuts to your workflow.
- Do Chrome shortcuts work in incognito mode?
Yes, most shortcuts function in incognito mode, such as Ctrl + Shift + N to open an incognito window.
- Are there any shortcuts specific to extensions?
Yes, extensions often have their own shortcuts, which can be managed under “chrome://extensions/shortcuts.”
- What happens if a shortcut doesn’t work?
Ensure your Chrome version is up-to-date and check for potential conflicts with extensions or system-level shortcuts.

- Can I use Chrome shortcuts on mobile?
No, keyboard shortcuts are only available on desktop versions of Chrome.
- Are there shortcuts for managing history?
Yes, use Ctrl + H (Windows) or Cmd + Y (Mac) to open your browsing history.
- Can shortcuts be used offline?
Yes, many shortcuts work offline, such as reopening tabs or accessing cached pages.
- Is there a shortcut for clearing cache?
Yes, use Ctrl + Shift + Delete (Windows) or Cmd + Shift + Delete (Mac) to open the clear browsing data window.
Conclusion
Keyboard shortcuts in Google Chrome are an underrated tool that can dramatically enhance your productivity and browsing experience. From simple tasks like opening and closing tabs to more advanced functions like using developer tools, these shortcuts streamline actions that would otherwise take multiple clicks.
Adopting keyboard shortcuts doesn’t require memorizing them all at once. Start with the basics and incorporate them into your daily workflow. Over time, muscle memory will make these shortcuts second nature, saving you countless hours.
Whether you’re a casual user or a power user, Chrome shortcuts offer something for everyone. Casual users can quickly navigate tabs and windows, while developers can leverage shortcuts for debugging and inspecting web elements. Accessibility is another critical benefit, as these shortcuts make Chrome more inclusive for users with physical challenges or those relying on screen readers.
As technology evolves, so will browser functionality and keyboard shortcuts. Staying updated ensures you’re making the most of Chrome’s potential. Try experimenting with these shortcuts today and unlock a new level of efficiency and control in your browsing experience.