Back in the day when IDEs were born, Eclipse stole the limelight with its high degree of customizability. Even today, when it comes to integrated development environments (IDEs), Eclipse is one of the most popular choices among developers worldwide. Its robust feature set, extensibility, and wide-ranging support for programming languages make it a top contender for software development. However, even the most powerful IDE can become a bottleneck if you’re constantly reaching for the mouse. That’s where keyboard shortcuts come in.
Keyboard shortcuts in Eclipse IDE are more than just a convenience; they’re productivity boosters. They help reduce development time, minimize distractions, and keep your focus on the code. Imagine navigating through complex files, debugging efficiently, and refactoring code in a fraction of the time it would take with a mouse. Whether you’re a beginner or an experienced programmer, learning these shortcuts can elevate your coding game.
Table of Contents
Top 10 Exclusive Facts About Eclipse IDE Keyboard Shortcuts.
Essential Eclipse IDE Keyboard Shortcuts with Examples.
Customize Eclipse IDE Shortcuts.
Best Way to Customize Eclipse IDE for Java Development
Best Way to Customize Eclipse IDE for Python Development
This comprehensive guide will explore essential Eclipse IDE keyboard shortcuts, provide examples, and share exclusive tips and FAQs. You’ll discover how to master your workflow and maximize your productivity with Eclipse. Let’s dive in!
Top 10 Exclusive Facts About Eclipse IDE Keyboard Shortcuts
- Customizability: Eclipse allows you to create or modify shortcuts to suit your preferences, making it highly adaptable to individual workflows.
- Multi-language Support: Shortcuts work seamlessly across different programming languages, making Eclipse a versatile choice for multi-language projects.
- Command Finder: Pressing Ctrl+Shift+L not only shows a list of all available shortcuts but also enables you to search for commands directly.
- Refactoring Power: Shortcuts like Alt+Shift+R for renaming variables make code refactoring quick and error-free.
- Integrated Debugging: Debugging becomes effortless with shortcuts like F5 to step into methods and F8 to resume execution.
- XML and HTML Editing: Eclipse provides specific shortcuts for working with XML and HTML, streamlining web development tasks.
- Keyboard-centric Navigation: You can open files (Ctrl+Shift+R), navigate classes (Ctrl+Shift+T), and switch editors (Ctrl+E) without ever touching the mouse.
- Focus Restoration: The Esc key brings focus back to the editor, saving time during multitasking.
- Macro Support: With plugins, you can record and replay macros to automate repetitive tasks, further extending keyboard functionality.
- Enhanced Search: The Ctrl+H shortcut opens the powerful search dialog for text, declarations, and references across projects.
Essential Eclipse IDE Keyboard Shortcuts with Examples
1. Navigation Shortcuts
- Open Resource (Ctrl+Shift+R): Quickly open any file in your workspace by typing its name.
Example: To open a file named UserService.java, press Ctrl+Shift+R, type the file name, and hit Enter.
- Go to Type (Ctrl+Shift+T): Find and open a class or interface by name.
Example: Searching for MyClass in a large project becomes effortless with this shortcut.
- Navigate Between Editors (Ctrl+E): Switch between open files without using the mouse.
2. Editing Shortcuts
- Content Assist (Ctrl+Space): Trigger IntelliSense-like suggestions for code completion.
Example: Typing “Sys” and pressing Ctrl+Space suggests “System.out.println”.
- Duplicate Line (Ctrl+Alt+Down): Duplicate the current line or selected block of code.
- Delete Line (Ctrl+D): Delete the current line.
3. Search and Replace Shortcuts
- Search (Ctrl+H): Open the search dialog to find text or symbols across projects.
- Find Next (Ctrl+K) and Previous (Ctrl+Shift+K): Quickly jump to the next or previous occurrence of a searched term.
- Replace (Ctrl+F): Open the replace dialog to update text in the current file.
4. Debugging Shortcuts
- Step Into (F5): Enter the called method during debugging.
- Step Over (F6): Move to the next line without entering methods.
- Resume Execution (F8): Continue running the program until the next breakpoint.
5. Code Refactoring Shortcuts
- Rename (Alt+Shift+R): Rename variables, methods, or classes.
Example: To rename oldVariable to newVariable, place the cursor on oldVariable, press Alt+Shift+R, type the new name, and press Enter.
- Extract Method (Alt+Shift+M): Extract selected lines of code into a new method.
- Organize Imports (Ctrl+Shift+O): Automatically add or remove unused imports.
6. General Productivity Shortcuts
- Open Preferences (Ctrl+Shift+P): Quickly access Eclipse preferences.
- Quick Fix (Ctrl+1): Display context-specific fixes or suggestions.
Example: Use Ctrl+1 on a syntax error to see suggestions for resolving it.
- Full Screen (Alt+F11): Maximize the editor view for distraction-free coding.
Customize Eclipse IDE Shortcuts
Eclipse IDE provides a high degree of customization, enabling developers to adapt the environment to their unique workflows and preferences. Here’s how you can customize Eclipse and its keyboard shortcuts:

1. Customizing Keyboard Shortcuts
- Navigate to Window > Preferences > General > Keys.
- Use the search bar to locate the command you want to customize.
- Select the command and assign a new key combination in the “Binding” field.
- Ensure that your new shortcut doesn’t conflict with existing bindings by checking the “Conflicts” field.
- Click “Apply and Close” to save your changes.
Example: To rebind the “Rename” command (Alt+Shift+R) to Ctrl+Shift+N, find the “Rename” command, enter Ctrl+Shift+N, and save.
2. Customizing the User Interface
- Perspective Customization: Eclipse perspectives (like Java, Debug, or Git) can be customized by adding or removing views. Use Window > Perspective > Customize Perspective.
- Themes and Colors: Change the look and feel by going to Window > Preferences > General > Appearance. Choose a dark theme or customize specific colors for syntax highlighting.
- Toolbar and Menu Options: Hide unnecessary items from the toolbar and menu by right-clicking on them and selecting “Customize”.
3. Using Plugins for Extended Customization
- Code Templates: Create reusable code templates under Window > Preferences > Java > Code Style > Code Templates.
- Macro Plugins: Install plugins like “Recorder” to automate repetitive tasks by recording macros.
- Additional Shortcuts: Plugins like “Key Promoter” can suggest keyboard shortcuts as you use the mouse.
4. Workspace Preferences
- Configure default settings for all projects by modifying workspace preferences under Window > Preferences.
- Set up custom file associations, build paths, and compiler settings for specific file types.
Best Way to Customize Eclipse IDE for Java Development
Customizing Eclipse IDE for Java development involves configuring settings, installing essential plugins, and tailoring the environment to suit your workflow. Here’s a step-by-step guide to make Eclipse an efficient and personalized tool for Java development:
1. Install the Java Development Tools (JDT)
Eclipse IDE already comes with JDT, but ensure you have it properly installed for optimal Java development.
- Steps:
- Go to Help > Install New Software.
- Ensure that the “Eclipse Java Development Tools” is checked under installed features in Help > About Eclipse > Installation Details.
2. Set Up a Workspace
A well-organized workspace helps manage projects efficiently.
- Create a dedicated directory for your Java projects.
- Use File > Switch Workspace > Other to select the directory for your workspace.
- Enable Workspace Autosave via Window > Preferences > General > Workspace and set auto-save intervals.
3. Customize the Code Style
Adopting a consistent code style ensures your code is clean and readable.
- Steps:
- Go to Window > Preferences > Java > Code Style > Formatter.
- Create a new profile or modify the default to match your desired style.
- Use Import to apply team or project-specific formatting rules.
- Enable Save Actions in Java > Editor > Save Actions to automatically format and organize imports.
4. Optimize the Build Path
Customizing the build path ensures your projects compile and run correctly.
- Steps:
- Right-click your project and go to Properties > Java Build Path.
- Add external JARs, libraries, or folders required for your project.
- Use classpath variables for portability in collaborative environments.
5. Install Must-Have Plugins
Enhance Eclipse’s functionality with these essential plugins:
- Maven Integration (M2E): For managing dependencies and builds.
- Eclipse Checkstyle: Ensures adherence to coding standards.
- Spring Tools Suite (STS): For Spring-based Java development.
- Lombok Plugin: Simplifies Java development with annotations.
- SonarLint: For identifying and fixing code quality issues.
6. Set Up the Debugging Environment
Efficient debugging is key to Java development.
- Steps:
- Configure breakpoints by clicking on the left margin of the editor.
- Use the Debug Perspective (Window > Perspective > Open Perspective > Debug) for debugging tools.
- Customize Step Filters under Window > Preferences > Java > Debug > Step Filtering to skip irrelevant classes during debugging.
7. Configure Templates and Snippets
Predefined templates save time by reducing repetitive typing.
- Steps:
- Go to Window > Preferences > Java > Editor > Templates.
- Add custom templates for frequently used code snippets like logging or test cases.
Example: Create a template for a main method:
public static void main(String[] args) {
${cursor}
}
8. Customize Shortcuts
Keyboard shortcuts speed up your workflow.
- Steps:
- Go to Window > Preferences > General > Keys.
- Reassign commands to match your habits.
- Export customized shortcuts to share with your team.
Example: Set Ctrl+Shift+F for auto-formatting.
9. Enable Dark Mode
Reduce eye strain during long coding sessions.
- Steps:
- Go to Window > Preferences > General > Appearance.
- Select the “Dark” theme or install a third-party theme plugin like DevStyle for more options.
10. Integrate with Version Control Systems
Seamlessly manage code versions and collaborate with your team.
- Install EGit for Git integration.
- Configure repositories in Window > Preferences > Team > Git.
- Use the Git Perspective for staging, committing, and merging changes.
11. Optimize Memory Settings
Improve performance by allocating sufficient memory to Eclipse.
- Steps:
- Open the eclipse.ini file in your Eclipse installation directory.
- Modify -Xms and -Xmx parameters to increase the initial and maximum heap sizes.
Example:
-Xms512m
-Xmx2048m
12. Use Markers and Bookmarks
Keep track of important code sections.
- Steps:
- Right-click on the left margin and select Add Bookmark.
- Use the Tasks View to manage TODOs and fix issues efficiently.
13. Set Up Automatic Builds
Enable auto-builds to catch errors early.
- Steps:
- Go to Project > Build Automatically.
- Use Builders in project properties to add custom build steps.
14. Enable Code Recommendations
Use Eclipse’s AI-powered Code Recommenders for intelligent suggestions.
- Steps:
- Go to Help > Eclipse Marketplace.
- Install “Code Recommenders” for personalized code assistance.
15. Create a Custom Perspective
Tailor Eclipse views and panels for Java development.
- Steps:
- Go to Window > Perspective > Customize Perspective.
- Hide unused menus and toolbars.
- Save your setup as a custom perspective for quick access.
16. Use a Lightweight Theme for Performance
Heavy themes can slow down the IDE. If performance is a concern:
- Choose the “Classic” theme in Preferences > General > Appearance.
Customizing Eclipse IDE for Java development ensures a more productive, efficient, and enjoyable coding experience. Whether you’re working on enterprise-level applications or personal projects, these customizations empower you to focus on what matters most—writing great code. By tailoring Eclipse to your needs, you’ll unlock its full potential as a Java development powerhouse.
Best Way to Customize Eclipse IDE for Python Development
Eclipse IDE, with the PyDev plugin, can be an excellent tool for Python development when customized effectively. By optimizing settings, installing essential plugins, and configuring the interface, you can make Eclipse a powerful and efficient environment for writing and debugging Python code.
1. Install PyDev Plugin
The PyDev plugin transforms Eclipse into a robust Python development environment.
- Steps:
- Open Help > Eclipse Marketplace.
- Search for “PyDev” and install it.
- Restart Eclipse and configure the interpreter under Window > Preferences > PyDev > Interpreters > Python Interpreter.
2. Set Up a Python Workspace
Organize your Python projects by setting up a dedicated workspace.
- Use File > Switch Workspace > Other to choose a directory for Python projects.
- Create separate folders for scripts, libraries, and datasets to maintain order.
3. Configure Code Style and Formatting
Consistent code formatting is essential in Python due to its strict indentation rules.
- Steps:
- Go to Window > Preferences > PyDev > Editor > Code Style.
- Customize the indentation style, line wrapping, and spacing.
- Enable PEP-8 Compliance to align with Python’s style guide.
4. Install Essential Plugins
Enhance Eclipse’s capabilities with the following plugins:
- PyLint: For static code analysis and error detection.
- Black Formatter: Automates code formatting for PEP-8 compliance.
- Git Integration (EGit): Seamlessly manage version control for Python projects.
To install plugins, use Help > Eclipse Marketplace.
5. Set Up Virtual Environments
Virtual environments isolate dependencies, making it easier to manage Python libraries for specific projects.
- Steps:
- Create a virtual environment using python -m venv env in your project folder.
- Add the virtual environment in Eclipse under PyDev > Interpreters > Python Interpreter.
- Assign the virtual environment to your project by right-clicking the project and selecting Properties > PyDev Interpreter/Grammar.
6. Customize Keyboard Shortcuts
Efficient keyboard shortcuts improve productivity during Python development.
- Steps:
- Go to Window > Preferences > General > Keys.
- Search for commands like “Run Module” or “Debug Module” and assign custom bindings.
Example: Assign Ctrl+Alt+R to run Python scripts quickly.
7. Enable Syntax Highlighting and Auto-Completion
Improved readability and faster coding are key benefits of syntax highlighting.
- Steps:
- Enable syntax highlighting under PyDev > Editor > Syntax Coloring.
- Customize color schemes for keywords, strings, and comments.
- Ensure Auto-Completion is enabled for functions and variables under PyDev > Editor > Code Completion.
8. Set Up Debugging Tools
Debugging Python code in Eclipse is streamlined with the PyDev debugger.
- Steps:
- Add breakpoints by clicking the margin next to the line number.
- Start debugging using Run > Debug As > Python Run.
- Use the Debug Perspective for a dedicated debugging view.
Shortcut: Use F5 to step into, F6 to step over, and F8 to resume execution.
9. Use Code Templates
Templates save time by inserting commonly used code snippets.
- Steps:
- Navigate to Window > Preferences > PyDev > Editor > Templates.
- Create templates for constructs like if __name__ == “__main__”: or commonly used loops.
Example: A template for print debugging:
print(f”DEBUG: {variable=}”)
10. Integrate Python Tools and Libraries
Leverage external tools and libraries directly in Eclipse.
- Add popular Python libraries (e.g., NumPy, Pandas) to your virtual environment.
- Use PyDev > Interactive Console for testing snippets interactively.
11. Optimize Memory and Performance
Improve Eclipse’s performance for larger Python projects.
- Increase heap size by editing the eclipse.ini file:
-Xms512m
-Xmx2048m
12. Create a Custom Perspective for Python
Customize the Eclipse layout for Python development.
- Steps:
- Add frequently used views like Outline, PyDev Package Explorer, and Console.
- Save the configuration as a new perspective under Window > Perspective > Save Perspective As.
13. Enable Unit Testing
PyDev supports running and debugging unit tests directly.
- Steps:
- Write test cases using Python’s unittest framework.
- Run tests via Run > Run As > Python Unit-Test.
14. Enable Git for Python Projects
Version control is critical for Python development.
- Steps:
- Install EGit from the Eclipse Marketplace.
- Configure repositories under Preferences > Team > Git.
- Use the Git perspective to commit, push, and pull changes.
Customizing Eclipse IDE for Python development ensures a productive, streamlined experience. With PyDev, virtual environments, and essential plugins, you can create a tailored development environment that meets all your needs. Whether you’re working on data analysis, machine learning, or web development, these configurations help you code smarter and more efficiently.
FAQs About Eclipse IDE Keyboard Shortcuts
- What is the quickest way to view all keyboard shortcuts in Eclipse?
- Press Ctrl+Shift+L to display a list of all shortcuts.
- Can I customize keyboard shortcuts in Eclipse?
- Yes, navigate to Window > Preferences > General > Keys to customize shortcuts.
- How do I reset shortcuts to their default settings?
- In the Keys preferences menu, click the “Restore Defaults” button.
- Why is Ctrl+Space not working for Content Assist?
- It might be overridden by another application. Check your system settings or reassign the shortcut in Eclipse.
- Can shortcuts be disabled?
- Yes, unbind the command in the Keys preferences.
- What are some plugins that enhance keyboard shortcuts?
- Plugins like “AnyEdit Tools” and “MouseFeed” enhance keyboard shortcut functionality.
- How can I navigate between split editor windows?
- Use Ctrl+F6 to switch between open editor windows.
- Do Eclipse shortcuts work on macOS?
- Yes, but the modifier keys differ. For example, use Command instead of Ctrl.
- How do I bookmark a line of code?
- Press Ctrl+Shift+M to add a bookmark.
- Can I create macros for custom tasks?
- Yes, using third-party plugins, you can record and assign shortcuts to macros.
Conclusion
Mastering keyboard shortcuts in Eclipse IDE is not just about working faster; it’s about working smarter. These shortcuts empower you to navigate files, refactor code, and debug programs seamlessly. By reducing reliance on the mouse, you stay in the flow of coding and maintain a sharper focus on your tasks.
From basic commands like Ctrl+Space for Content Assist to advanced debugging with F5 and F8, each shortcut contributes to a more efficient workflow. The customizability of Eclipse’s shortcuts ensures that developers can tailor the environment to their specific needs, while plugins further enhance this flexibility.
The journey to becoming proficient with Eclipse shortcuts might seem daunting at first, but consistency is key. Start with a few essential shortcuts and gradually expand your repertoire. Use the Ctrl+Shift+L command to familiarize yourself with available shortcuts and customize them as needed. Over time, these shortcuts will become second nature, saving you hours of development time.
Whether you’re coding in Java, Python, or C++, Eclipse’s keyboard shortcuts are a game-changer. They enable you to focus on solving problems and writing code, rather than getting bogged down by navigation and repetitive tasks. Embrace these productivity boosters and watch your efficiency soar.
Remember, the time saved through shortcuts isn’t just about efficiency—it’s an investment in delivering better, more polished code. So, take the plunge, explore the possibilities, and elevate your development experience with Eclipse IDE keyboard shortcuts.
Shortcut Series
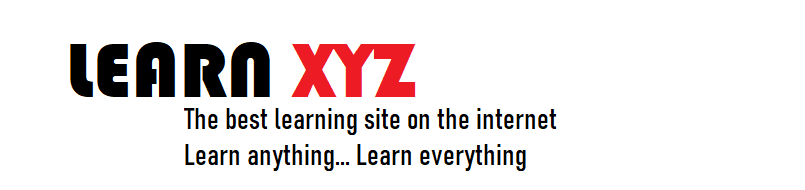

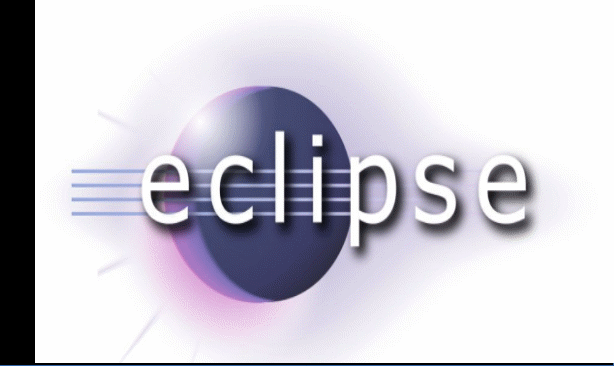



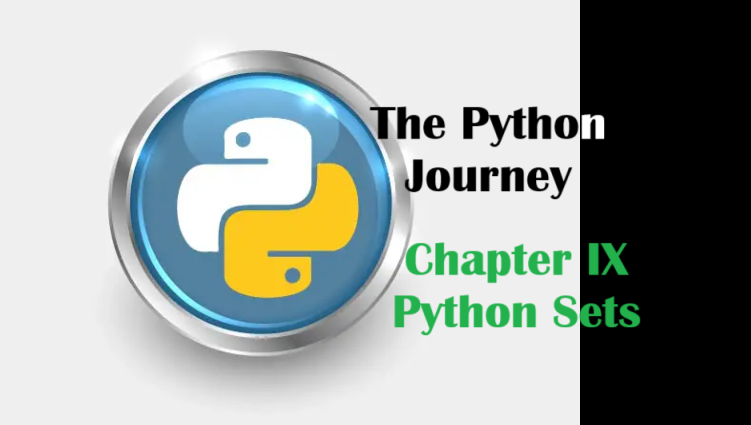
Can you be more specific about the content of your article? After reading it, I still have some doubts. Hope you can help me.
Fantastic beat I would like to apprentice while you amend your web site how could i subscribe for a blog site The account helped me a acceptable deal I had been a little bit acquainted of this your broadcast offered bright clear concept
Noodlemagazine Nice post. I learn something totally new and challenging on websites