In the ever-evolving world of digital content creation, video editing has emerged as a vital skill. Among the plethora of tools available, CapCut has quickly gained popularity for its user-friendly interface and powerful features. Developed by ByteDance, the creators of TikTok, CapCut offers a range of functionalities that cater to both novice editors and seasoned professionals. However, like any software, mastering CapCut requires more than just a cursory understanding of its features. To truly excel, one must delve into the myriad of shortcuts that can significantly streamline the editing process.
Contents
CapCut Shortcuts : Ways to Enhance Your Video Editing Skills.
Understanding CapCut: An Overview..
Tips for Optimizing Your Workflow..
CapCut’s appeal lies in its simplicity and efficiency, allowing users to create high-quality videos with minimal effort. Whether you’re editing a TikTok clip, a YouTube vlog, or a professional presentation, CapCut provides the tools you need to bring your vision to life. But to fully leverage its potential, knowing the right shortcuts can save you time and make your workflow more efficient. Shortcuts in CapCut are designed to help you perform common tasks quickly, such as cutting and trimming videos, adjusting audio levels, and applying filters and effects. By integrating these shortcuts into your editing routine, you can enhance your productivity and focus more on the creative aspects of your project.
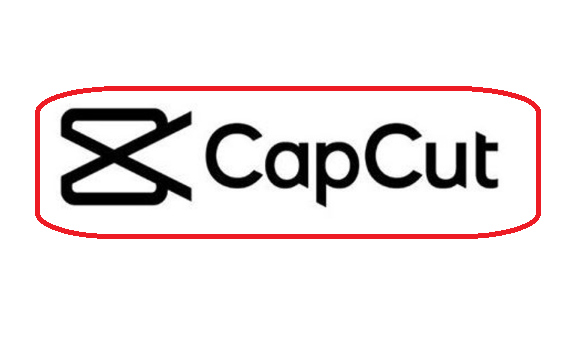
In this comprehensive guide, we will explore the essential shortcuts that every CapCut user should know. From basic navigation and editing commands to advanced techniques, we’ll cover everything you need to streamline your editing process. Whether you’re new to video editing or looking to refine your skills, this article will provide you with the knowledge to take full advantage of CapCut’s capabilities. By the end of this guide, you’ll be equipped with the tools and tips necessary to edit like a pro, making your video production smoother and more efficient.
Understanding CapCut: An Overview
Before diving into the shortcuts, it’s essential to understand the basics of CapCut. This video editing app, available on both iOS and Android, is designed to be intuitive and accessible. It offers a range of features, including multi-track editing, a variety of filters and effects, and advanced audio editing capabilities. CapCut’s interface is divided into several key sections: the timeline, where you assemble your video clips; the preview window, where you can view your edits in real-time; and the toolbar, which houses various editing tools and options.
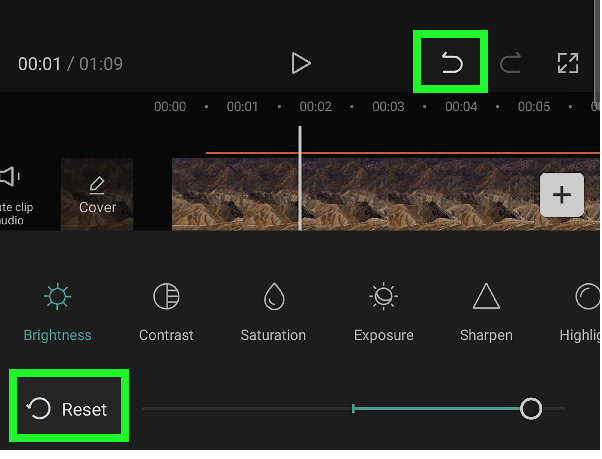
Essential CapCut Shortcuts
1. Basic Navigation
Navigating CapCut efficiently is the first step towards a smooth editing experience. Here are some fundamental shortcuts that will help you move around the interface quickly:
- Play/Pause (Spacebar): Toggle between playing and pausing your video with a single tap.
- Jump to Start (Home): Quickly move the playhead to the beginning of your timeline.
- Jump to End (End): Move the playhead to the end of your timeline.
These shortcuts are particularly useful when you need to review your entire project or make adjustments at specific points.
2. Editing Shortcuts
Editing is at the core of CapCut’s functionality. The following shortcuts will help you perform common editing tasks more efficiently:
- Cut (Ctrl + X / Cmd + X): Remove the selected clip or segment and copy it to the clipboard.
- Copy (Ctrl + C / Cmd + C): Copy the selected clip or segment.
- Paste (Ctrl + V / Cmd + V): Paste the copied clip or segment at the playhead’s position.
- Undo (Ctrl + Z / Cmd + Z): Revert the last action you performed.
- Redo (Ctrl + Shift + Z / Cmd + Shift + Z): Redo the last action you undid.
Using these shortcuts can save you considerable time, especially when making frequent adjustments to your video.
3. Timeline Management
Managing your timeline effectively is crucial for maintaining an organized project. Here are some shortcuts that will help you keep your timeline tidy:
- Split Clip (S): Split the selected clip at the playhead’s position.
- Delete (Del): Remove the selected clip or segment from the timeline.
- Zoom In/Out (Ctrl + Scroll / Cmd + Scroll): Zoom in or out on the timeline for a better view of your project.
These shortcuts will help you manipulate your timeline with ease, allowing you to focus more on the creative aspects of your project.
4. Audio Editing
Audio is a critical component of any video. CapCut offers several shortcuts to help you manage your audio tracks efficiently:
- Mute/Unmute Audio (M): Toggle the audio on or off for the selected clip.
- Adjust Volume (Ctrl + Up/Down Arrow / Cmd + Up/Down Arrow): Increase or decrease the volume of the selected clip.
By mastering these shortcuts, you can ensure that your audio is always in perfect harmony with your visuals.
5. Effects and Transitions
Adding effects and transitions can significantly enhance your video. The following shortcuts will help you apply these elements quickly:
- Apply Effect (E): Open the effects panel and apply the selected effect to your clip.
- Apply Transition (T): Open the transitions panel and apply the selected transition between clips.
These shortcuts make it easy to experiment with different effects and transitions, helping you achieve the perfect look for your video.
Advanced CapCut Shortcuts
For those looking to take their editing skills to the next level, CapCut offers several advanced shortcuts that can further enhance your workflow.
1. Multi-Track Editing
Multi-track editing allows you to work with multiple layers of video and audio. Here are some shortcuts that can help you manage multiple tracks effectively:
- Lock/Unlock Track (L): Lock or unlock the selected track to prevent accidental edits.
- Select All Clips on Track (Ctrl + A / Cmd + A): Select all clips on the active track.
These shortcuts are particularly useful when working on complex projects with multiple layers.
2. Keyframe Animation
Keyframe animation is a powerful feature that allows you to create custom animations and effects. The following shortcuts will help you manage keyframes efficiently:
- Add Keyframe (K): Add a keyframe at the playhead’s position.
- Navigate Between Keyframes (Shift + Left/Right Arrow): Move between keyframes on the selected clip.
By mastering these shortcuts, you can create smooth and professional animations with ease.
3. Color Correction
Color correction is essential for achieving the desired look for your video. CapCut offers several shortcuts to help you adjust colors quickly:
- Open Color Correction Panel (C): Open the color correction panel to adjust the colors of the selected clip.
- Apply Preset (P): Apply a preset color correction to the selected clip.
These shortcuts can save you time and help you achieve a consistent look across your entire project.
Tips for Optimizing Your Workflow
In addition to mastering shortcuts, there are several tips and best practices that can help you optimize your CapCut workflow.
1. Organize Your Media
Before you start editing, it’s essential to organize your media files. Create folders for different types of media (e.g., video, audio, images) and label them clearly. This will make it easier to find the files you need and keep your project organized.
2. Use Templates and Presets
CapCut offers a range of templates and presets that can help you achieve professional results quickly. Take advantage of these resources to save time and streamline your workflow.
3. Preview Before Applying
Always preview effects, transitions, and adjustments before applying them to your entire project. This will help you avoid mistakes and ensure that you achieve the desired result.
4. Save Frequently
Regularly save your project to avoid losing your work. Consider using the autosave feature if available, and create backup copies of your project files.
5. Learn from Tutorials
CapCut offers a range of tutorials and resources to help you master its features. Take the time to watch these tutorials and learn from the experts to improve your skills.
Conclusion
Mastering CapCut shortcuts is an essential step towards becoming a proficient video editor. By integrating these shortcuts into your workflow, you can save time, increase your productivity, and focus more on the creative aspects of your project. Whether you’re a beginner or a seasoned professional, this guide provides you with the tools and tips necessary to take full advantage of CapCut’s capabilities. Remember to practice regularly and stay updated with the latest features and updates to keep your skills sharp. With dedication and the right knowledge, you can create stunning videos that captivate your audience and bring your vision to life. Happy editing!
For you:
Guide to Removing Backgrounds from Images and Videos – LearnXYZ
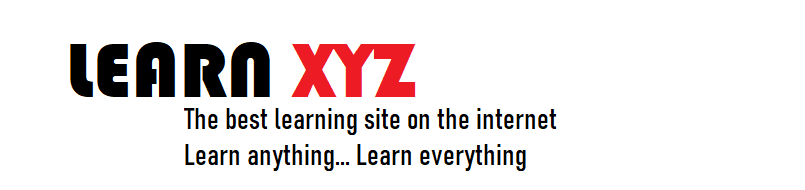




La claridad y precisión de tu análisis son dignas de admiración.
Thanks! a lot