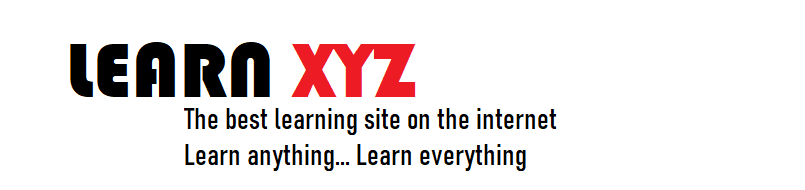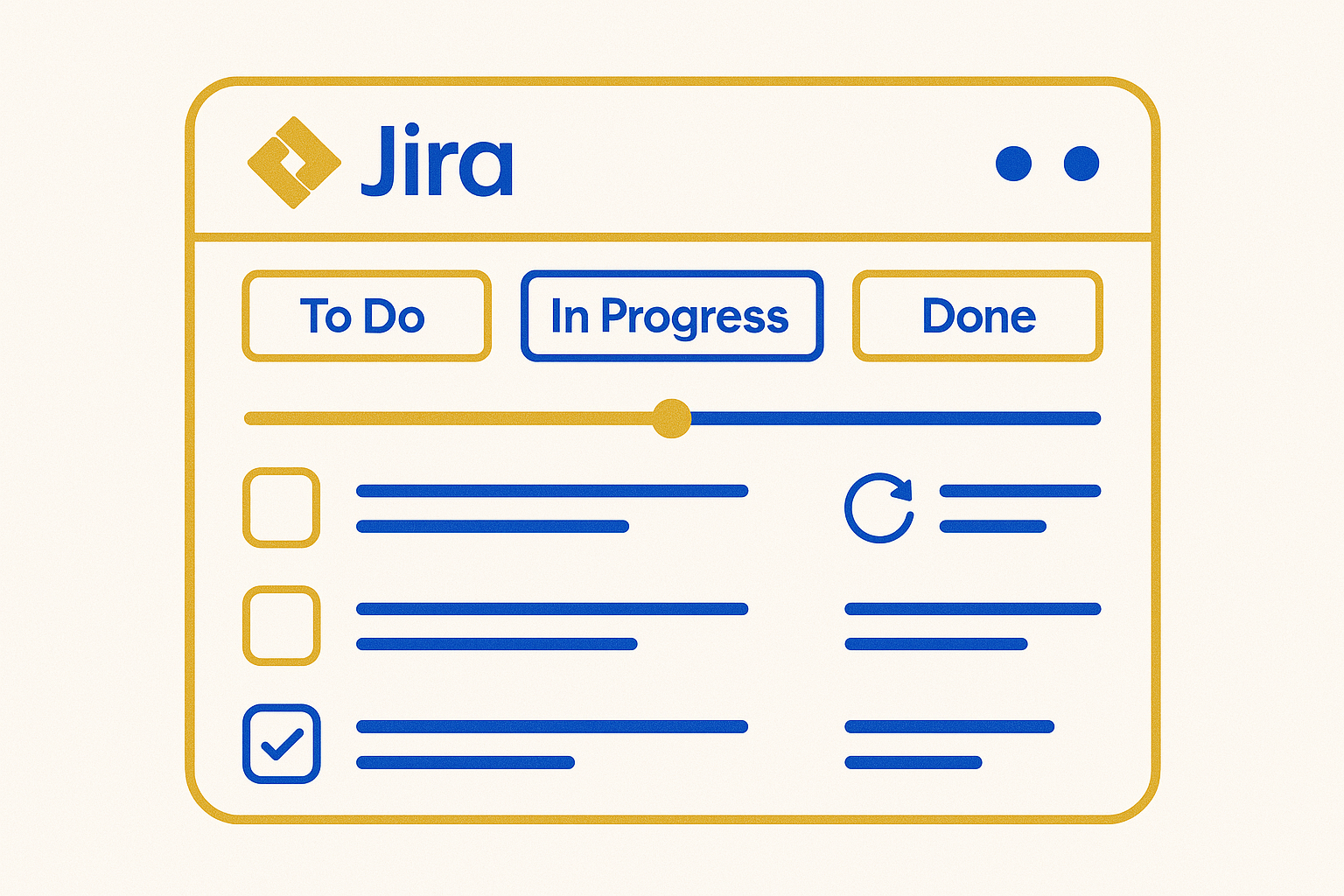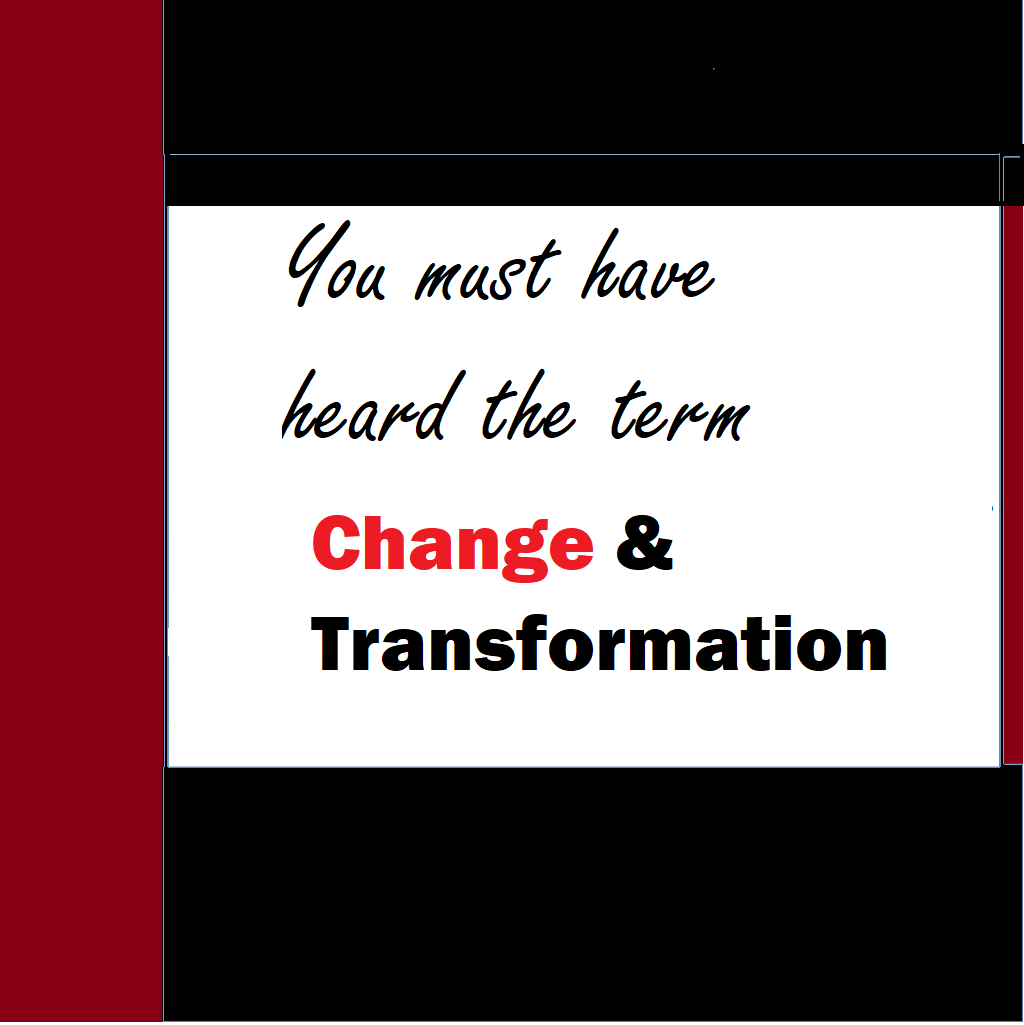Jira is a powerful project management tool widely used for issue tracking, agile project management, and reporting. Reporting in Jira helps teams analyze progress, identify bottlenecks, and make data-driven decisions. This guide provides a step-by-step approach to generating and customizing reports in Jira, along with practical examples.
- Why Reporting in Jira Matters
Reporting in Jira is essential for teams to track progress, identify bottlenecks, and make data-driven decisions. Whether you’re managing Agile sprints, tracking bugs, or forecasting project timelines, Jira’s built-in reports provide actionable insights. By leveraging dashboards, filters, and JQL queries, teams can customize reports to fit their workflow, ensuring transparency and efficiency across projects. - The Power of Data Visualization in Jira
Jira offers a variety of reporting tools, from Burndown Charts to Pie Charts, helping teams visualize complex data effortlessly. These reports enable project managers, developers, and stakeholders to monitor key metrics like sprint progress, issue resolution rates, and team workload. With real-time updates and customizable dashboards, Jira transforms raw data into meaningful business intelligence. - From Basic to Advanced Reporting
Whether you’re a beginner or an advanced user, Jira provides flexible reporting options to suit different needs. Basic reports like the Sprint Report or Version Report offer quick insights, while advanced users can dive deeper with Jira Query Language (JQL) and third-party integrations. Mastering Jira reporting ensures better project tracking, improved collaboration, and faster decision-making.
Table of Contents
Step-by-Step Guide to Generating Reports in Jira.
Step 2: Generating an Agile Report (Example: Burndown Chart)
Step 3: Creating an Issue Analysis Report (Example: Pie Chart Report)
Step 4: Generating a Forecasting Report (Example: Version Report)
Advanced Reporting: Custom Dashboards & JQL Filters.
Best Practices for Effective Reporting.
Types of Reports in Jira
Jira offers several built-in reports, categorized into:
- Agile Reports (for Scrum and Kanban teams)
- Burndown Chart
- Velocity Chart
- Sprint Report
- Cumulative Flow Diagram
- Issue Analysis Reports
- Created vs. Resolved Issues
- Pie Chart Report
- Time Tracking Report
- Forecasting & Management Reports
- Version Report
- Epic Report
- User Workload Report

Let’s explore how to generate these reports with examples.
Step-by-Step Guide to Generating Reports in Jira
Step 1: Accessing Reports in Jira
- Open your Jira project.
- Click on “Reports” in the left-hand menu.
- Select the desired report type.
(Example: Navigating to Reports)
Step 2: Generating an Agile Report (Example: Burndown Chart)
A Burndown Chart tracks remaining work in a sprint.
Steps:
- Go to Reports > Agile > Burndown Chart.
- Select the Sprint from the dropdown.
- Click “Generate”.
Example Output:
- X-axis: Days in the sprint.
- Y-axis: Remaining story points.
- Ideal line: Expected progress.
- Actual line: Real progress.
Step 3: Creating an Issue Analysis Report (Example: Pie Chart Report)
A Pie Chart Report shows issue distribution by status, priority, or assignee.
Steps:
- Navigate to Reports > Issue Analysis > Pie Chart Report.
- Choose a Filter (e.g., “All Open Issues”).
- Select Group By (e.g., “Assignee”).
- Click “Generate”.
Example Output:
- A pie chart displaying issue distribution among team members.
Step 4: Generating a Forecasting Report (Example: Version Report)
A Version Report tracks progress toward a release.
Steps:
- Go to Reports > Forecasting > Version Report.
- Select the Project and Version.
- Click “Generate”.
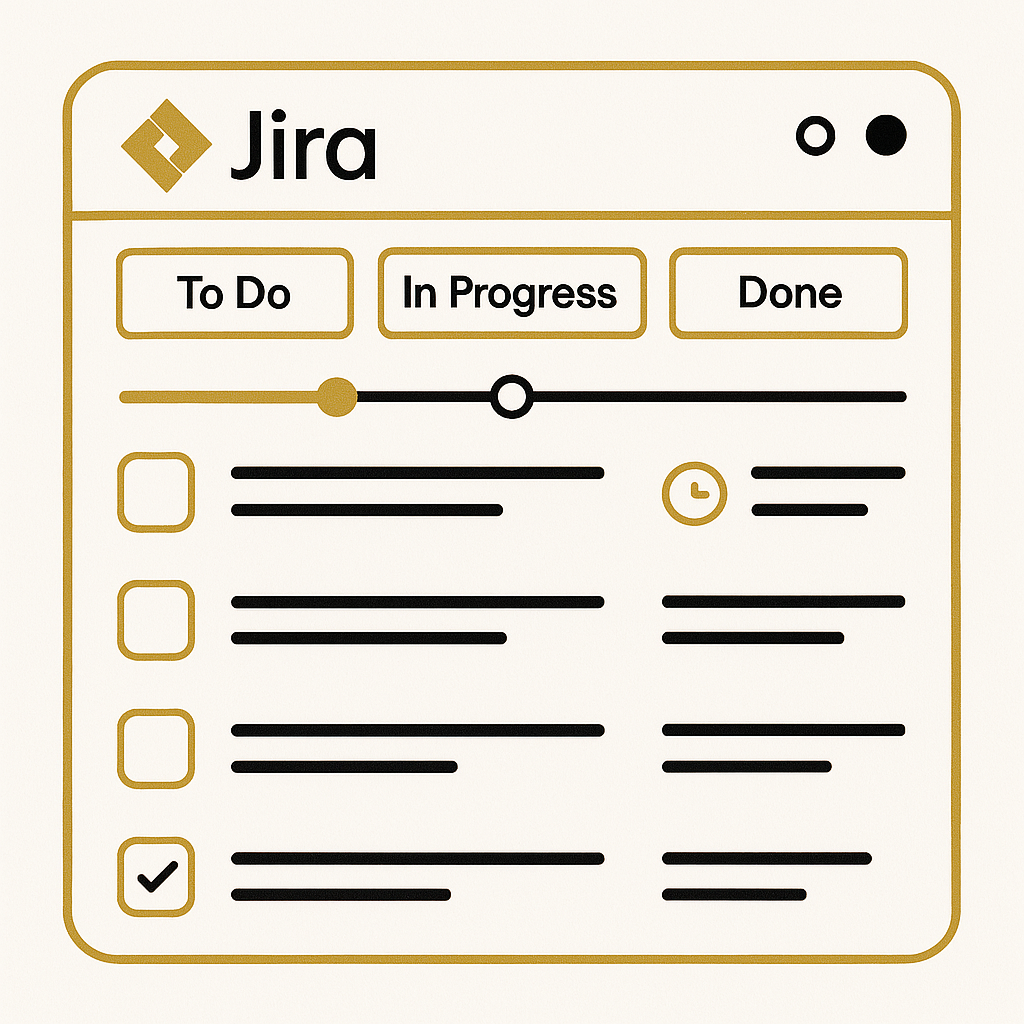
Example Output:
- Shows completed vs. remaining issues in a release.
Advanced Reporting: Custom Dashboards & JQL Filters
For more customized reports, use Dashboards and JQL (Jira Query Language).
Example: Creating a Custom Dashboard
- Click on “Dashboards” > Create Dashboard.
- Add gadgets like:
- Filter Results (for JQL-based reports)
- Assigned to Me (personal tasks)
- Activity Stream (team updates)
Example: Using JQL for Reports
To find all high-priority unresolved issues:
project = “ABC” AND priority = “High” AND status != “Done”
- Go to “Issues” > “Search for Issues”.
- Enter the JQL query.
- Save as a filter and add it to a dashboard.
Best Practices for Effective Reporting
- Use Real-Time Filters – Ensure reports reflect the latest data.
- Automate Reports – Schedule reports via email with add-ons like Jira Automation.
- Combine Reports – Use dashboards for a holistic view.
- Export Reports – Download as PDF/Excel for stakeholders.
Conclusion
Jira’s reporting capabilities help teams track progress, identify blockers, and improve efficiency. By leveraging built-in reports, dashboards, and JQL, teams can generate actionable insights.
- Enhancing Team Productivity with Jira Reports
Effective reporting in Jira leads to improved productivity by highlighting inefficiencies and tracking progress in real time. By regularly analyzing sprint metrics, issue trends, and workload distribution, teams can optimize workflows and deliver projects faster. Adopting best practices—such as automated reports and dynamic dashboards—ensures continuous improvement and project success.
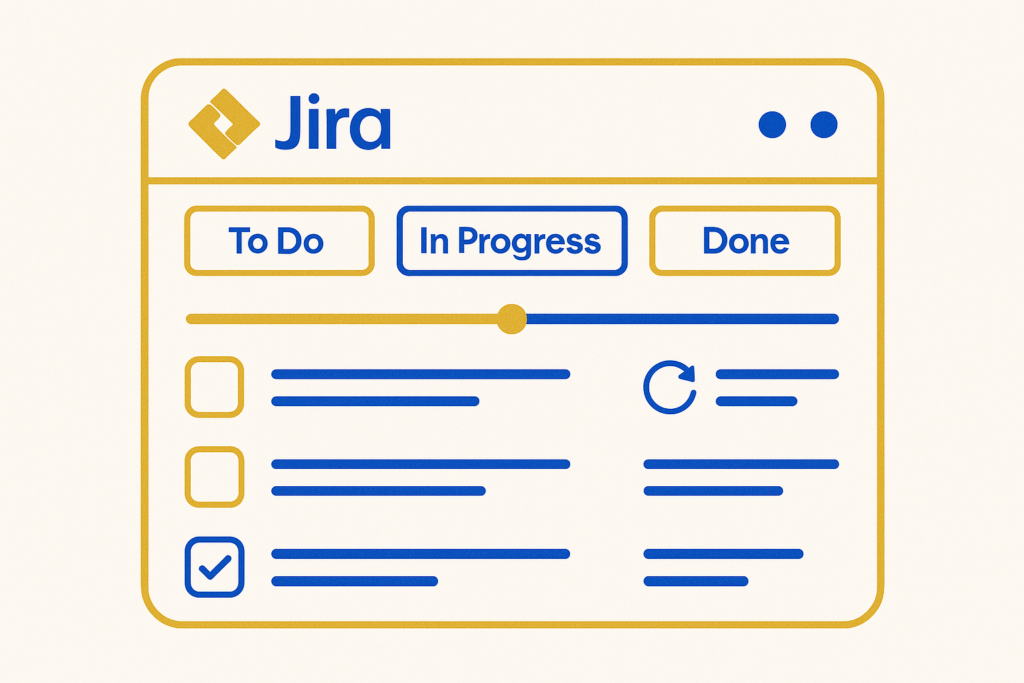
- Driving Business Decisions with Data
Jira’s reporting capabilities empower organizations to make informed decisions based on accurate, up-to-date data. From Agile teams monitoring velocity to executives reviewing release forecasts, Jira reports provide the clarity needed for strategic planning. By integrating custom filters and exporting reports, businesses can align development efforts with broader organizational goals. - The Future of Reporting in Jira
As Jira evolves, its reporting features continue to expand, offering more automation, AI-driven insights, and integrations with BI tools. Teams that master Jira reporting today will stay ahead in an increasingly data-driven world. Start leveraging these tools now to unlock greater efficiency, transparency, and success in your projects.
Start implementing these steps today to enhance your Jira reporting!