Capcut is an amazing software. It accomplishes tasks easily and help video editors with its suave tricks. In today’s digital age, video content is more important than ever. From social media influencers to professional marketers, everyone is leveraging the power of video to communicate their messages effectively. One of the tools that has become incredibly popular for video editing is CapCut, a versatile app developed by ByteDance, the creators of TikTok. CapCut offers a plethora of features that make video editing accessible and enjoyable, even for those who may not have extensive experience in this area. One of the standout features of CapCut is the ability to create and use templates. By creating custom templates, you can significantly speed up your editing process, ensuring consistency across your projects and allowing you to focus more on the creative aspects of your work.

Templates in CapCut are pre-designed projects that you can use as a starting point for your videos. They can include preset transitions, text styles, filters, effects, and even music tracks. By utilizing templates, you eliminate the need to start from scratch every time you create a new video. This is particularly useful for content creators who need to produce a high volume of videos quickly and maintain a consistent style. Templates can also be shared with others, making them a great tool for collaborative projects or for sharing your creative vision with a wider audience.
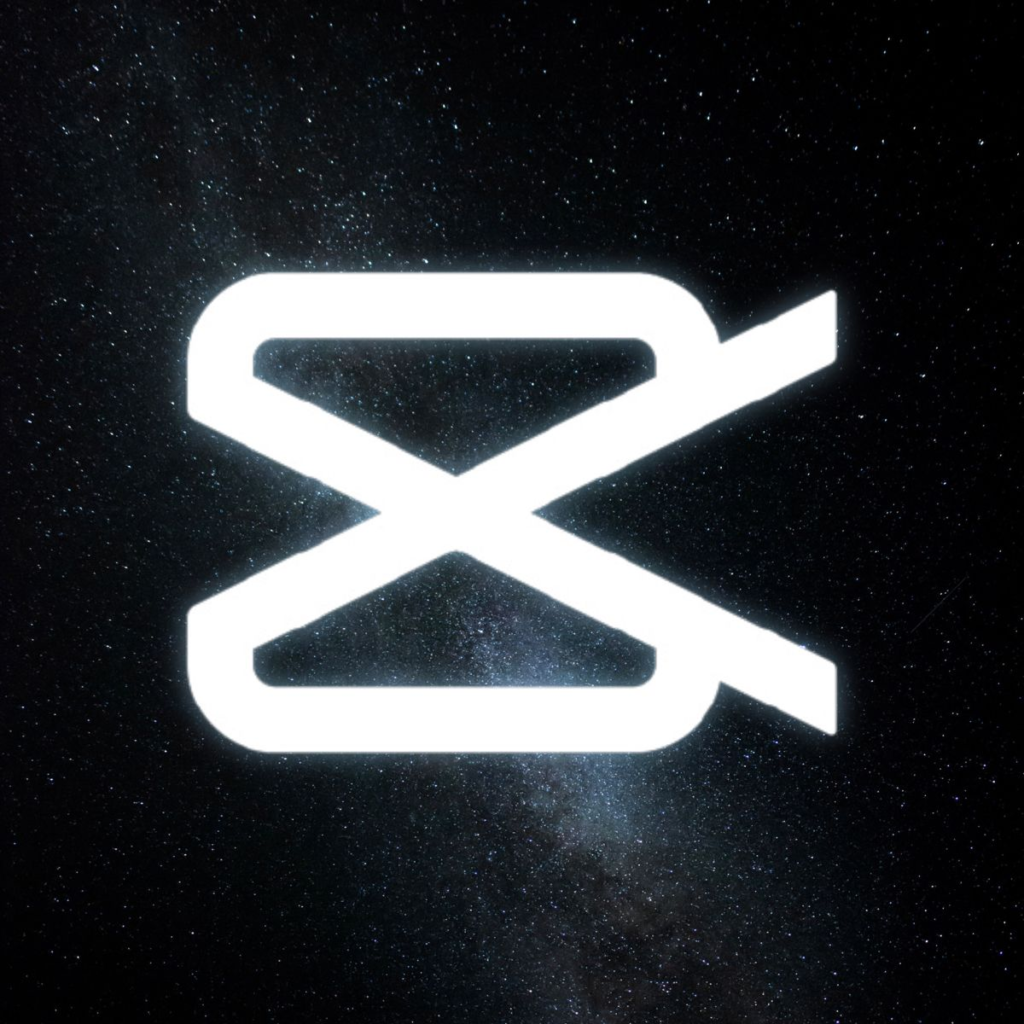
In this comprehensive guide, we will explore the process of creating custom templates in CapCut. We will cover everything from the initial setup and design to saving and sharing your templates. Whether you are a beginner looking to streamline your editing process or an experienced editor seeking to enhance your efficiency, this guide will provide you with the knowledge and tools you need to master template creation in CapCut. By the end of this article, you will be equipped with the skills to create professional-quality templates that can save you time and effort, ensuring that your videos are polished and consistent every time.
Getting Started with CapCut Templates
Understanding the Basics
Before diving into the process of creating templates, it’s important to understand what a template in CapCut entails. A template is essentially a pre-configured project that includes various elements such as video clips, text, transitions, and effects. These elements are arranged in a way that can be reused for multiple projects, making it easy to replicate a particular style or format. Templates are particularly useful for:
- Consistent Branding: Maintaining a uniform look and feel across all your videos.
- Time Efficiency: Reducing the amount of time spent on repetitive tasks.
- Collaboration: Sharing your editing style and elements with team members or other creators.
Preparing Your Assets
Before creating a template, gather all the assets you will need. These can include:
- Video Clips: Short clips that you frequently use in your projects.
- Images: Logos, icons, or background images that are part of your branding.
- Music Tracks: Background music or sound effects that complement your videos.
- Text Elements: Pre-written text or captions that you use regularly.
Having these assets organized and readily available will make the template creation process smoother and more efficient.
Step-by-Step Guide to Creating Templates in CapCut
Step 1: Setting Up Your Project
- Open CapCut: Launch the CapCut app on your device.
- Create a New Project: Tap on the ‘New Project’ button to start a new editing project.
- Import Assets: Add the video clips, images, and music tracks you prepared earlier. You can do this by tapping the ‘Import’ button and selecting the files from your device.
Step 2: Arranging the Timeline
The timeline is where you will arrange all your media elements. This is the foundation of your template.
- Add Video Clips: Drag and drop your video clips onto the timeline. Arrange them in the order you typically use.
- Insert Images: Place any logos or background images in the appropriate positions on the timeline.
- Add Music Tracks: Drag your music tracks to the audio track section of the timeline. Adjust the length and position as needed.
Step 3: Applying Transitions and Effects
Transitions and effects can add a professional touch to your videos. CapCut offers a wide range of options to choose from.
- Transitions: Tap on the transition icon between clips to add transitions. Choose from the available options and adjust the duration.
- Effects: Apply effects to your clips by selecting them from the effects panel. You can adjust the intensity and duration of each effect to suit your needs.
Step 4: Adding Text and Titles
Text elements are crucial for conveying information and adding context to your videos.
- Insert Text: Tap on the ‘Text’ button to add text to your video. Type in your text and customize the font, size, color, and position.
- Add Titles: Create title cards or captions using the text tool. You can animate these elements to make them more engaging.
Step 5: Fine-Tuning and Adjustments
Before saving your template, take the time to fine-tune and adjust all the elements.
- Preview Your Project: Play through your project to see how all the elements come together. Make any necessary adjustments to ensure everything looks and sounds perfect.
- Adjust Timing: Fine-tune the timing of your clips, transitions, effects, and text to ensure a seamless flow.
Saving and Using Templates in CapCut
Step 6: Saving Your Template
Once you are satisfied with your project, it’s time to save it as a template.
- Save the Project: Tap on the ‘Save’ button to save your project. Give it a descriptive name that reflects its purpose.
- Export as Template: In CapCut, you can save your project as a template by exporting it. Go to the export menu and select the option to save as a template. This will save all your settings and configurations.
Step 7: Using Your Template
To use your template for future projects, follow these steps:
- Open CapCut: Launch the CapCut app.
- Select Template: From the main menu, navigate to your saved templates.
- Create New Project: Choose the template you want to use and start a new project based on it. This will import all the elements and settings from your template, allowing you to make adjustments as needed.
Tips for Creating Effective Templates
Creating effective templates requires a balance of creativity and practicality. Here are some tips to help you design templates that are both functional and visually appealing:

1. Keep It Simple
While it’s tempting to include a lot of effects and transitions, simplicity often works best. Overloading your template with too many elements can make it cluttered and difficult to use. Focus on essential elements that contribute to a clean and professional look.
2. Ensure Consistency
Consistency is key to maintaining a professional appearance across your videos. Use the same fonts, colors, and styles in your templates to ensure a uniform look. This is especially important for branding purposes.
3. Use High-Quality Assets
The quality of your assets can significantly impact the overall look of your videos. Use high-resolution images, clear audio tracks, and high-quality video clips to ensure your templates look polished and professional.
4. Test Your Templates
Before finalizing your templates, test them out on a few projects to ensure they work as intended. Make any necessary adjustments based on your findings to improve their functionality and ease of use.
5. Keep Templates Up to Date
As your style and branding evolve, update your templates to reflect these changes. Regularly review and revise your templates to ensure they remain relevant and effective.
Advanced Template Techniques
For those looking to take their template creation skills to the next level, here are some advanced techniques to consider:
1. Incorporate Keyframe Animations
Keyframe animations allow you to create custom animations and effects. By adding keyframes to your templates, you can animate text, images, and other elements to create dynamic and engaging videos.
2. Use Layered Effects
Layered effects can add depth and complexity to your videos. By stacking multiple effects on top of each other, you can create unique looks that stand out from the crowd.
3. Integrate Advanced Audio Editing
Advanced audio editing techniques, such as audio ducking and multi-track editing, can enhance the audio quality of your videos. Incorporate these techniques into your templates to ensure your videos sound as good as they look.
4. Experiment with 3D Effects
CapCut offers a range of 3D effects that can add a professional touch to your videos. Experiment with these effects in your templates to create visually stunning videos that captivate your audience.
Conclusion

Creating custom templates in CapCut is a powerful way to streamline your video editing workflow and maintain a consistent style across your projects. By following the steps outlined in this guide, you can design templates that save you time, enhance your productivity, and elevate the quality of your videos. Whether you are a beginner or an experienced editor, mastering template creation in CapCut will provide you with the tools and skills you need to produce professional-quality videos with ease.
Remember, the key to effective template creation is a balance of creativity and practicality. Keep your templates simple, consistent, and high-quality, and don’t be afraid to experiment with advanced techniques to take your videos to the next level. With dedication and practice, you can become proficient in creating and using templates in CapCut, ensuring that your video editing process is efficient, enjoyable, and creatively fulfilling. Happy editing!
More for you: Guide to Removing Backgrounds from Images and Videos – LearnXYZ
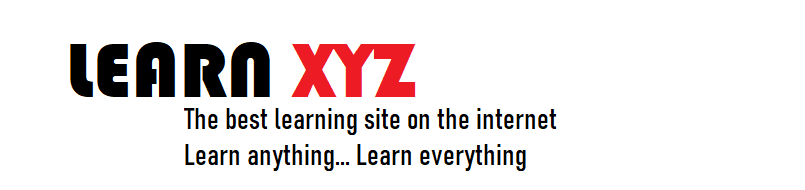





I’ve been exploring for a bit for any high-quality articles or wevlog posts in this kind of area .Exploring in Yahoo
Ifinally stumbled upon this site. Reading this information So
i am happy to convey that I’ve a very goopd uncannyy feeling I discovered just what I needed.
I such a lot certainly will make suyre to do not fail to remember this website and give it a glance on a relentless basis.
Hello! This post couldn’t be written any better! Reading through this post
reminds me of my good old room mate! He always kept chatting about this.
I will forward this write-up to him. Fairly certain he will have a good read.
Many thanks for sharing!
Hi there to every body, it’s my first pay a visit of
this website; this website includes amazing and really excellent
data in support of visitors.
Hi there to every body, it’s my first pay a visit of this website; this website includes amazing and really excellent data in support of visitors.
Thre is definately a lot to find out about this issue. I love all the points you have made.
Thrre is definately a llot too find out about this issue.
I love all the points you have made.
Hello everyone, it’s my first go to see at this web site, and piece of writing iis iin fact fruitul inn favor of me, keep up posting these content.
Hi there would you mind statiing which blog platform you’re using?
I’m going to start my own blog in the near future but I’m having a hard
time choosing between BlogEngine/Wordpress/B2evolution and Drupal.
The rason I aask is because your layout seems different then most bllogs and I’m
looking for something completely unique.
P.S Apologies ffor getting off-topic but I had to ask!
Use WordPress!